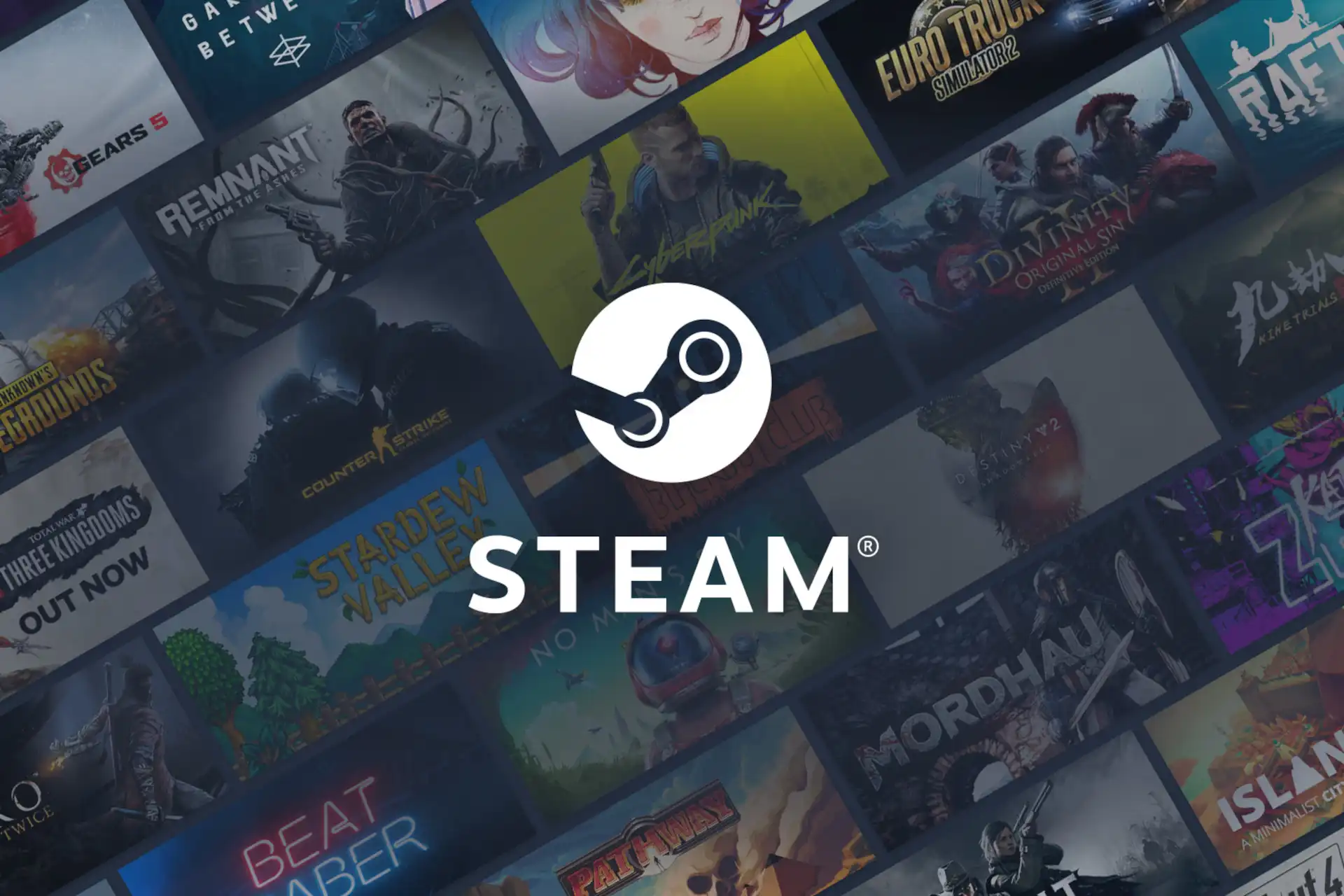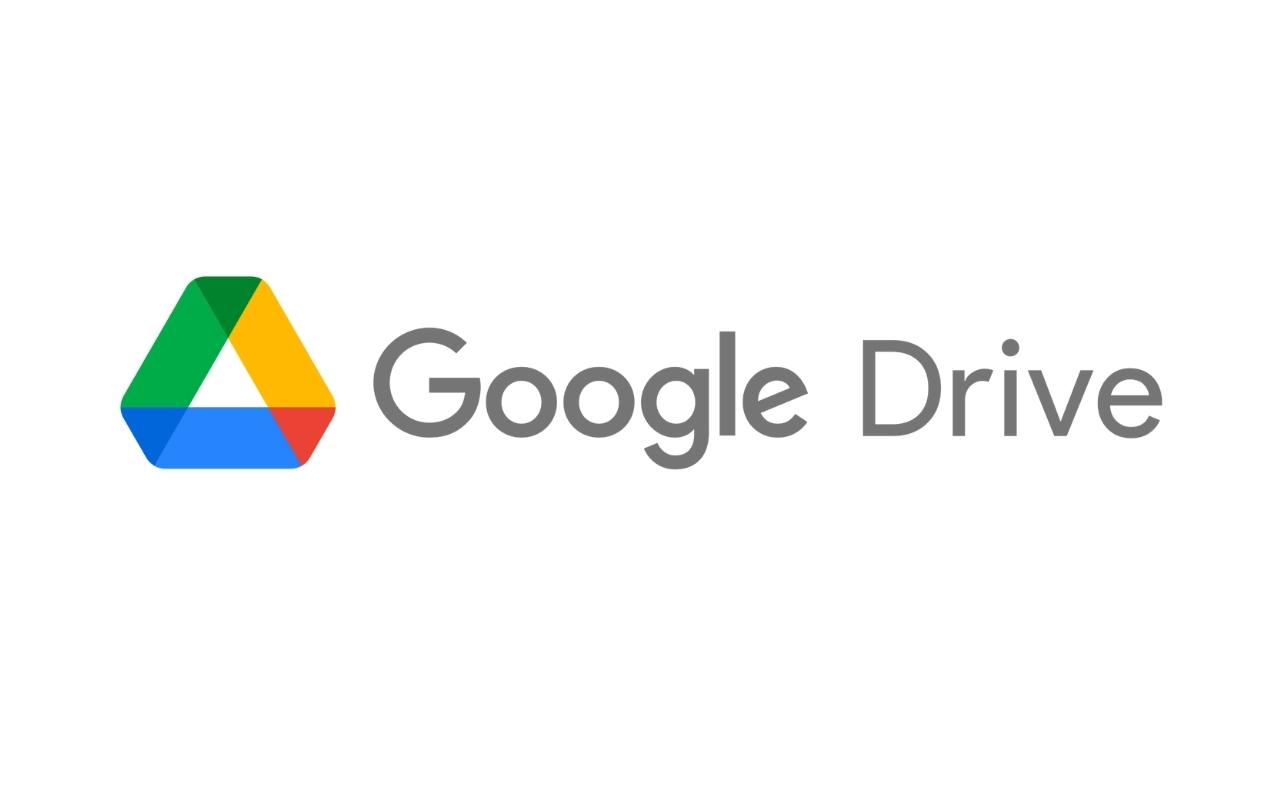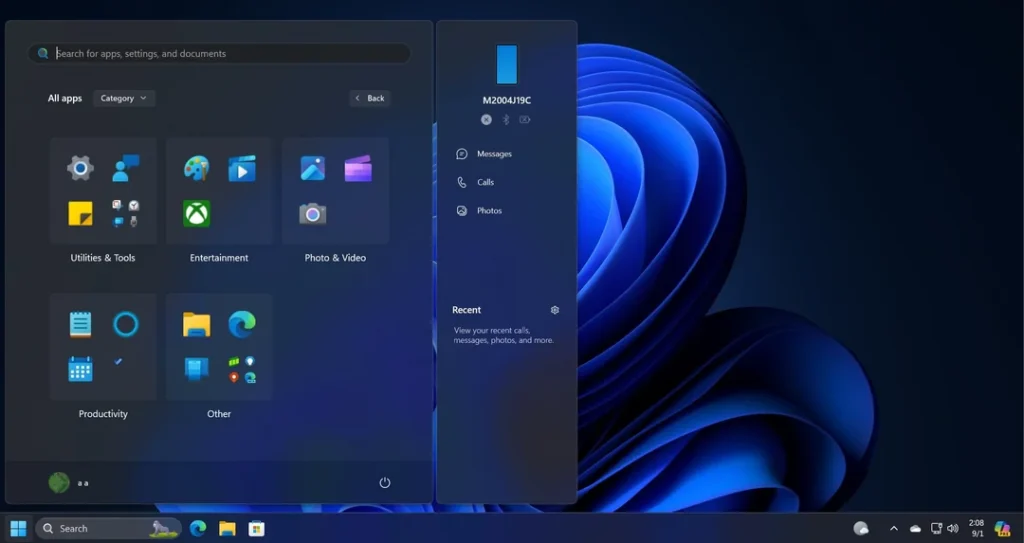
Microsoft has gradually phased out the Windows Control Panel over the years, shifting more functionalities to the operating system’s “Settings.” Despite this transition, certain options remain exclusively accessible through the Control Panel.
To open the Control Panel, the simplest method is to type “control” into the taskbar’s search field and select the corresponding entry. However, there’s a more convenient way: you can add a link to the Control Panel directly in the Windows desktop context menu.
Here’s how to do it using the Registry Editor:
- Open the Registry Editor: Type “regedit” in the taskbar search and click on “Registry Editor.”
- Navigate to the Folder: Go to
HKEY_CLASSES_ROOT\DesktopBackgroundand select the subfolderShell. - Create a New Key: Right-click in the right panel and choose
New > Key. Name this key “ControlPanel.” - Set the Icon: Select the “ControlPanel” key, right-click in the right panel, and go to
New > String Value. Name it “Icon.” Double-click on it, entercontrol.exeas the value, and click “OK.” - Add the Menu Verb: Select “ControlPanel” again, right-click, and choose
New > String Value. Name this entry “MUIVerb.” Double-click it, enter@shell32.dll,-4161as the value, and confirm with “OK.” - Determine Position: Again, select “ControlPanel,” right-click, and go to
New > String Value. Name this string “Position.” After double-clicking, enter “Bottom” or “Top” to specify where the Control Panel will appear in the context menu, then click “OK.” - Create Command Key: Finally, select “ControlPanel” one last time, right-click, and select
New > Key. Name this key “command.” Select “command,” and you’ll see the “(Default)” entry in the right panel. Double-click it, entercontrol.exeas the value, and click “OK.”
Now you can conveniently access the Control Panel from your desktop context menu!