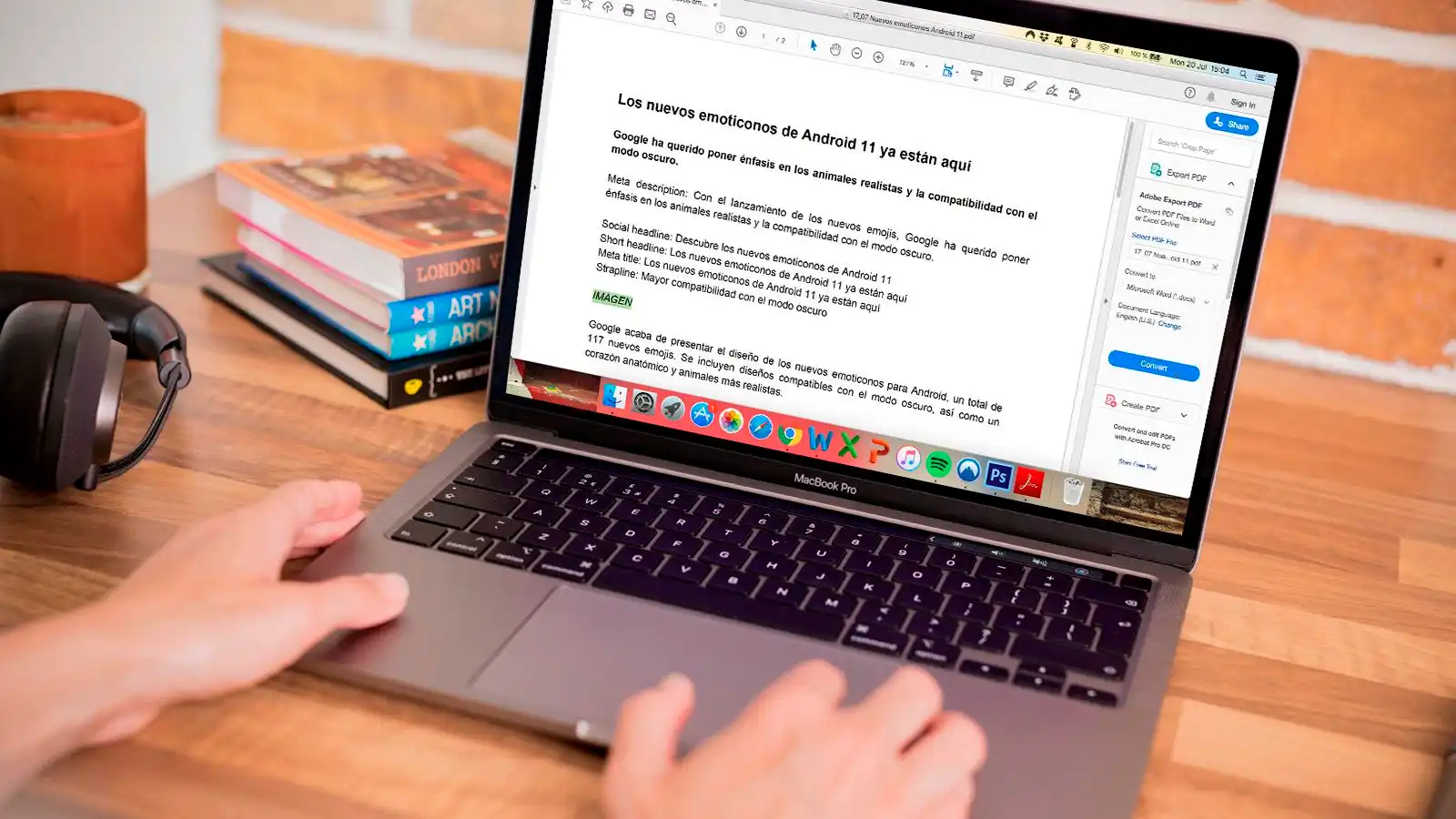Some modern PCs can even auto-unlock themselves when you get back, too.
Whether you work in an office full of people, or you have roommates, or you just don’t want anyone snooping on your computer, it’s a good idea to always lock your PC when you aren’t using it.
Now, imagine how awesome it would be if your PC automatically locked itself whenever you stepped away. You wouldn’t have to remember a thing, and it would guarantee privacy and better battery life.
The good news is, Windows can already do this. The OS offers a few different ways to automatically lock your PC, which may or may not be available depending on your machine’s hardware.
Keep reading for why auto-locking can be so beneficial, what the different methods available are, and how to set them up.
Why you should auto-lock your PC
We’ve all watched spy movies or played games where characters snoop around on office computers. When someone momentarily steps away from their PC, it leaves them vulnerable to unwanted eyes.
While real life isn’t exactly Cyberpunk 2077, there are obvious risks to leaving your computer unlocked. If you’re in an office setting, a passerby could access your private data or perform actions on the corporate network that trace back to your PC. Or if you’re at home, your roommates or family members could spy on your emails or browsing history.
But it’s kind of a pain to do yet another thing every time you stand up to leave your PC, isn’t it? Even if you learn the keyboard shortcut for locking, there’s always the chance that you forget.
So why not have your PC automatically lock itself for you? There are no major downsides to it. You only stand to gain.
I recommend using one of the two built-in features of Windows for this, which are Dynamic Lock and Presence Sensing. Keep reading to see how they differ, which is better for you, and how to use them.
Using Dynamic Lock on your PC
Dynamic Lock is a relatively unknown feature that’s available on both Windows 10 and Windows 11. All you need is a Bluetooth-capable PC as well as a Bluetooth-capable smartphone. (Naturally, both Android phones and iPhones can work for this.)
Here’s a simple explanation of how Dynamic Lock works: Your phone pairs to your PC via Bluetooth. When you walk away with your phone, the Bluetooth signal weakens. When Windows detects a sufficiently weakened signal, it locks your PC. It’s as easy as that.
Setting up Dynamic Lock
To set up Dynamic Lock, navigate to Settings > Accounts > Sign-in options. Scroll down to the Dynamic lock option and click to expand it, then enable the checkbox for Allow Windows to automatically lock your device when you’re away:
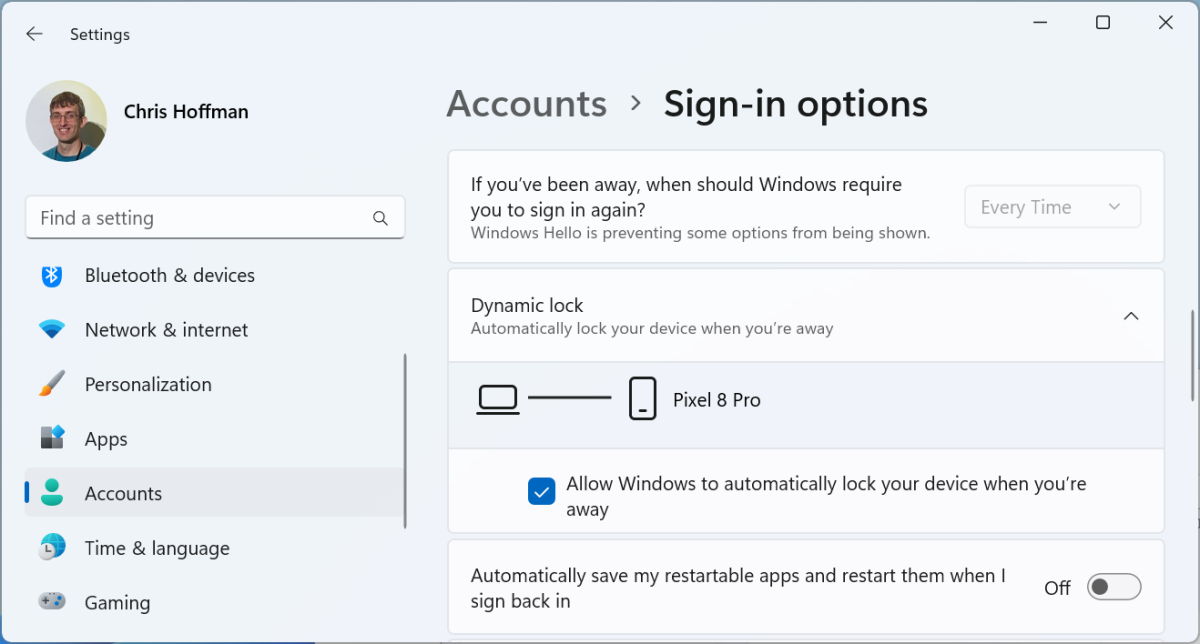
Chris Hoffman / IDG
After activating the option, Windows might say you don’t have a phone paired with your PC. If that happens, click the Bluetooth & other devices section in the left-hand navigation, then click Add device to pair a new Bluetooth device. Make sure Bluetooth is enabled on your phone, too.
With your phone powered on and Bluetooth enabled, it should appear as a pairable device on Windows. (In some cases, you may have to fiddle around with your phone’s Bluetooth pairing settings if it doesn’t appear.)
A few caveats with Dynamic Lock
Dynamic Lock works well for the most part, but it can be a little finicky. It isn’t sensing your physical presence — it’s simply going off the Bluetooth connection with your phone. So, if you pick up your laptop and walk away from your phone, it also ends up locking itself.
Another quirk is that if you disable Bluetooth on your phone, your PC will interpret that as your phone no longer being nearby and will lock itself. (If this happens, you can just enter your PIN, password, or Windows Hello biometrics to unlock your PC as normal. No big deal.)
The last downside of Dynamic Lock is that it only locks. There’s no Dynamic Unlock. So, even though it automatically locks your PC when you step away, it doesn’t automatically unlock when you return. (You can get around this by setting up Windows Hello with facial recognition.)
Using Presence Sensing on your PC
Presence Sensing is an advanced feature that can physically detect whether you’re nearby. With this, Windows can automatically lock your PC, then automatically unlock when you’re back. Combined with a Windows Hello-compatible webcam for facial recognition, your PC can wake itself up, scan your face, and sign you in right when you sit down. Yeah, it’s as cool as it sounds.
A few caveats with Presence Sensing
You can only use Presence Sensing if you have a modern Windows 11 laptop with a built-in presence sensor, which is what measures your presence and attention. This hardware is becoming more common in the latest laptops, but it’s not always available.
While many Qualcomm Snapdragon X-powered laptops include presence sensors — the Lenovo Yoga Slim 7x is one of them — Microsoft’s own Surface Laptop 7 doesn’t for some reason. If you want to use Presence Sensing, make sure you look for a presence sensor in your next laptop purchase.
Presence Sensing also has advantages for laptops on battery power. When you step away from your laptop, it can quickly go to sleep; when you come back, it can automatically wake up and sign in for you. This saves power and extends your laptop’s battery life.
Setting up Presence Sensing
To check whether your Windows 11 PC has presence sensing hardware, navigate to Settings > System > Power & battery. Expand the Screen, sleep, & hibernate timeouts section. Then, scroll down and look for the following options:
- Turn off my screen when I leave
- Wake my device when I approach
- Dim my screen when I look away
These are the Presence Sensing settings and you’ll only see them here if your PC has a compatible presence sensor built in:
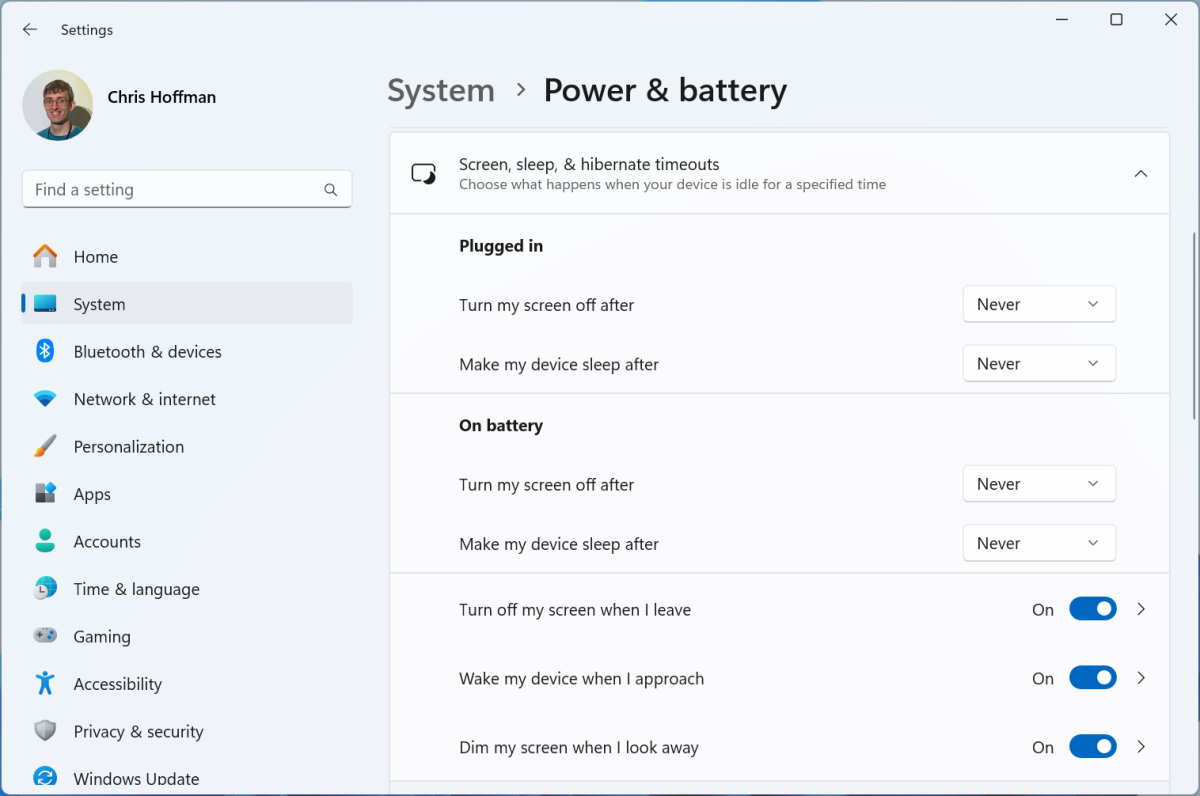
Chris Hoffman / IDG
If you want your PC to auto-lock when you step away, activate the Turn off my screen when I leave option. When Windows turns off your screen, it will also lock your PC.
If your PC has a Windows Hello-compatible webcam and you activate the Wake my device when I approach option, it will use Presence Sensing to wake your PC and then Windows Hello to unlock your PC when you come back — all automatically without you touching anything.
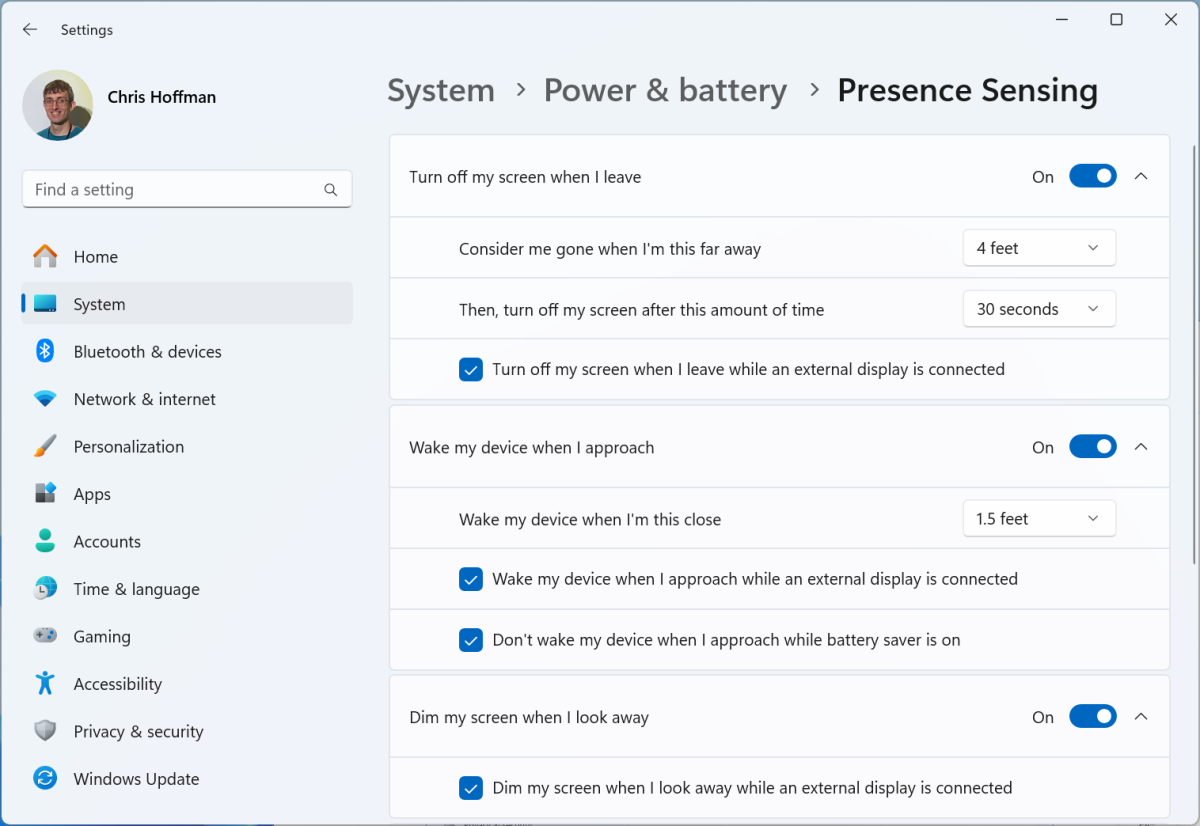
Chris Hoffman / IDG
Click any of the settings to see the detailed Presence Sensing settings page where you can customize everything, including the distance you need to be from your computer and how long it waits to turn off the display when you step away.
Note: If you find your PC turning off its display even while you’re using it, consider tweaking the distance to be farther or set a longer away duration.
Don’t forget the keyboard shortcut
Whether you decide to use Dynamic Lock, Presence Sensing, or neither, it’s can also be handy to know the keyboard shortcut for instantly locking your PC on demand. You don’t have to open the Start menu or press Ctrl + Alt + Delete and go searching for the Lock option.
Instead, just press Windows key + L to quickly lock your PC. This shortcut is so quick and easy that you can press it while standing up, instantly locking your PC without digging through any menus.
It’s incredibly convenient — but unlike Dynamic Lock or Presence Sensing, it is possible to forget.