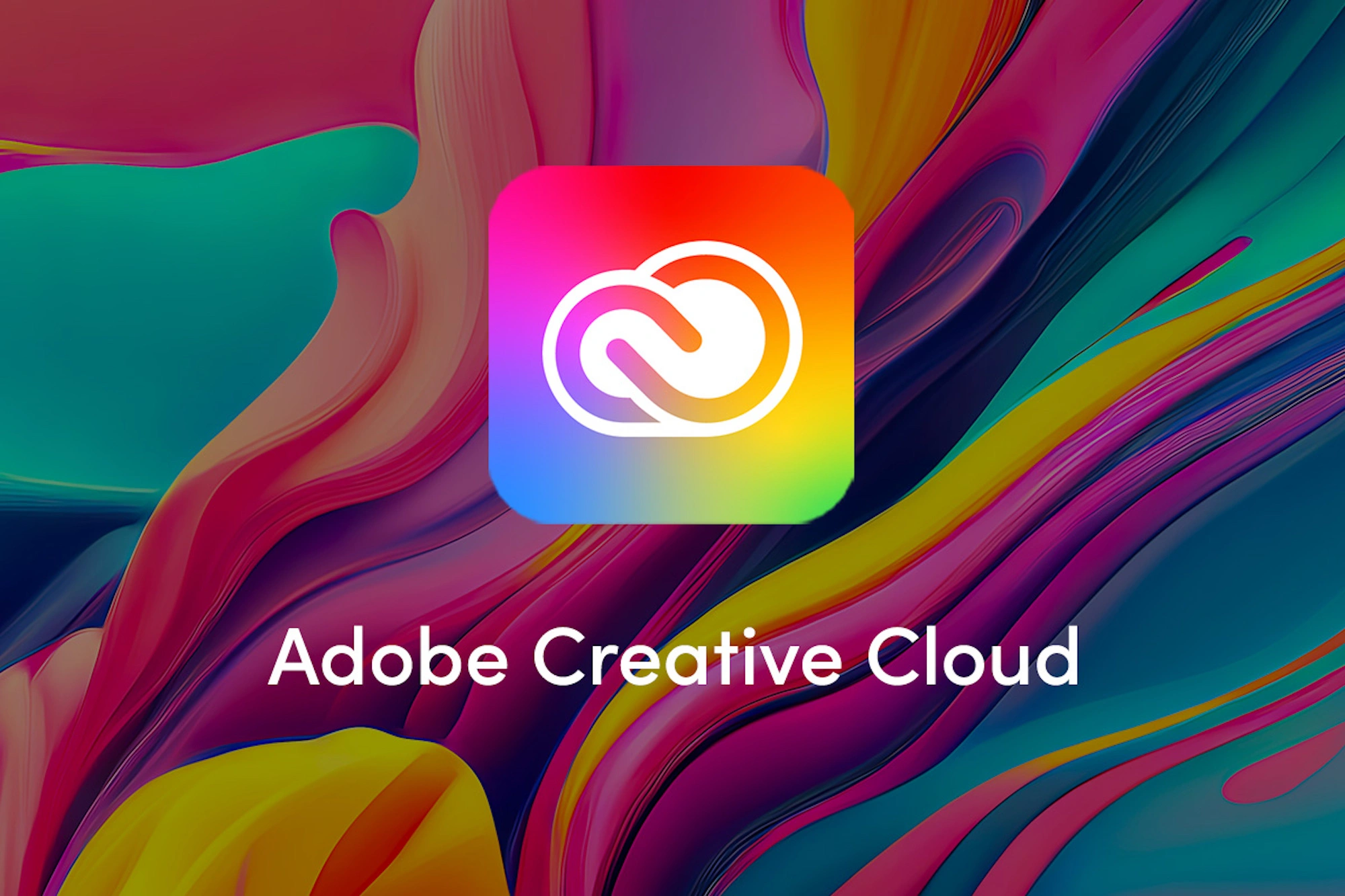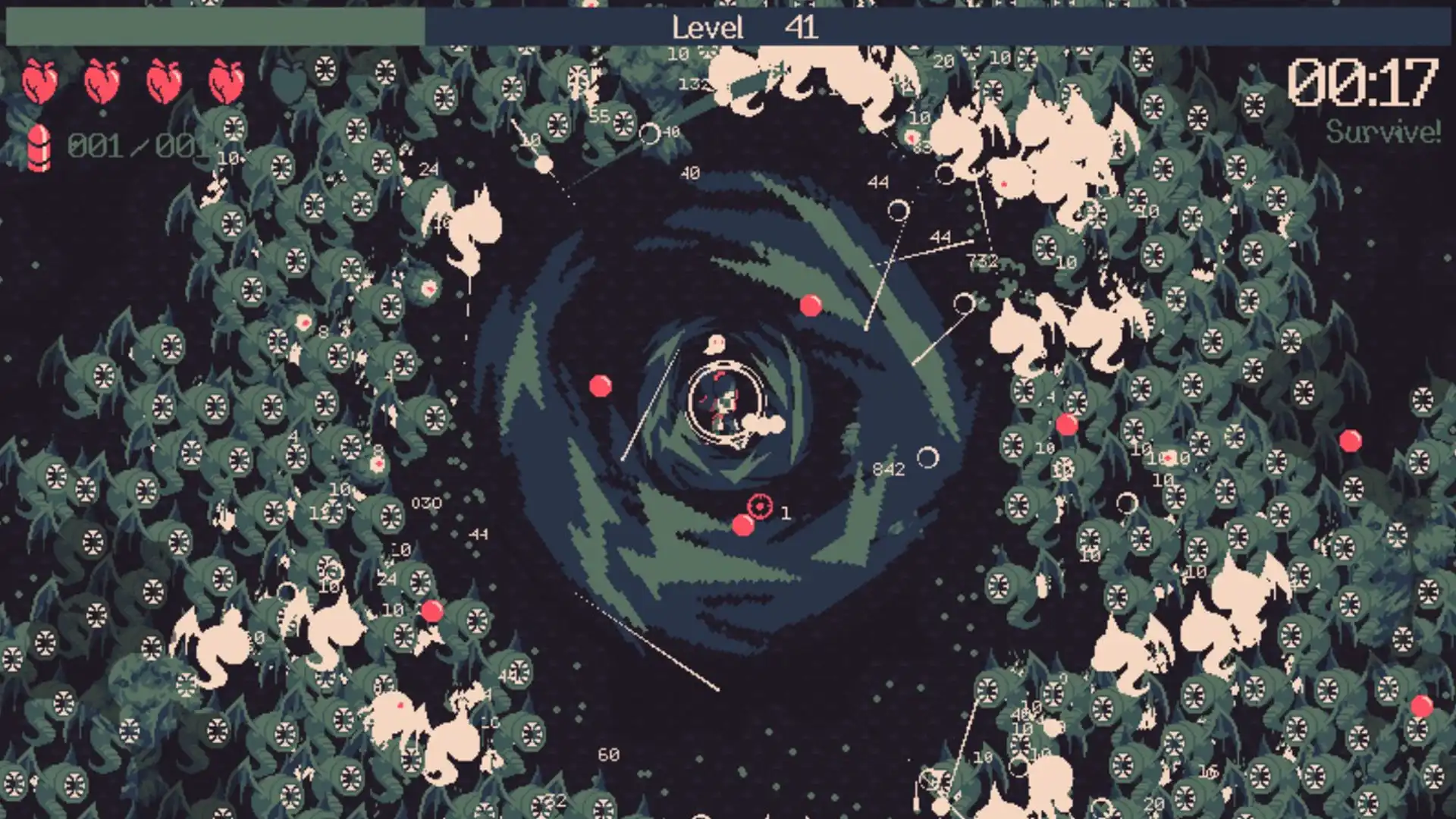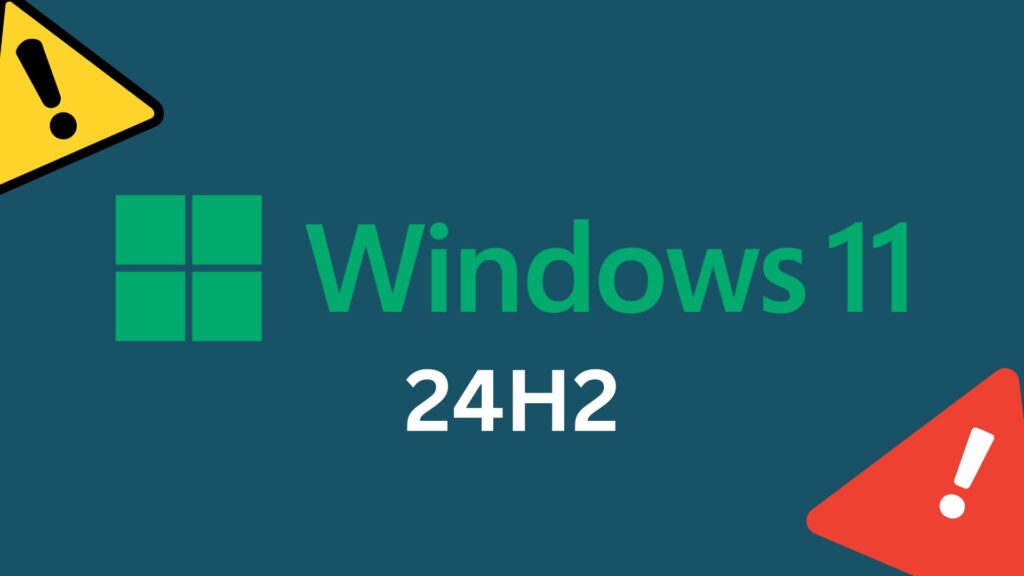
Many users have encountered a variety of frustrating issues following the installation of Windows 11’s annual 2024 update, including broken internet connections and buggy system features. The problems have become severe enough that Microsoft has had to block the update for certain users. If you find yourself grappling with the troublesome Windows 11 24H2 experience, there is a solution: you can uninstall the update and reset your system.
Important Note:
Before proceeding, it’s advisable to back up any critical data to an external drive. While the reversion process typically doesn’t result in data loss, there is always a risk of unforeseen complications, so protecting your important files is a prudent step.
Steps to Revert or Reset Windows 11
- Open Settings: Use the keyboard shortcut Windows key + I to launch the Settings menu.
- Navigate to Recovery Options: On the left sidebar, click on System, then scroll down to select Recovery.
- Uninstall the Update:
- Scroll to the bottom of the Recovery options section and click on Go back to uninstall the most recent Windows 11 update. This will revert your system to the previous version without losing any installed applications, except those added after the update to 24H2.
- If the Go back button is grayed out, this indicates that the necessary data to revert the update is no longer available. In this case, you can attempt to click on Reset PC instead, though this may result in the loss of some installed applications.
- Follow the Prompts:
- Once you initiate the reversion process, Windows will prepare for it. At the Feedback stage, click Next to continue.
- When prompted at the Check for updates stage, select No thanks.
- On the What you should know screen, click Next.
- At the Keep your old password prompt, click Next again to proceed.
- Complete the Reversion:
- Finally, click on Revert to a previous build. Windows 11 will begin the reversion process, and after a brief wait, it will reactivate the version you had before installing 24H2.
- Restart Your PC: After the reversion process, restart your computer and log in to Windows 11 as usual. Your system should now function properly again. Once Microsoft resolves the issues with the Windows 11 24H2 update, you can consider trying the update again.