Windows 11 offers exciting but hidden features that make working much easier. We reveal these unknown tips.
You might think that simply having upgraded from Windows 10 to Windows 11 means you’re getting the latest and greatest Windows experience. But the fact is there are many hidden features within Windows 11 that can boost your experience even further, if you know how and where to find them.
Whether it’s speeding up performance or improving efficiency or recoverying from a crash, the following tips can help you optimize Windows 11 like a power user.
Tip 1: Use Windows 11 without a Microsoft account
Microsoft is making it increasingly difficult for users to use the operating system without a Microsoft account. This also applies to the new version 24H2. We have already dealt with this topic in a separate article.
With Windows 11, it’s possible to start a command line with the key combination SHIFT F10. By entering oobe\bypassnro Windows 11 bypasses the online constraint. After entering the command, the installation restarts. If this does not work, try the Rufus tool to create an installation disc that allows local user accounts.
Another trick, which does not work with all installation files, is to enter a nonexistent email address.
Windows 11 Pro and Enterprise are somewhat more flexible than Windows 11 Home when using local accounts. Here, the message “Set up for work or school/university” appears during installation. You can then select the option “Logon options” and finally “Join the domain instead.” You can then use a local user account in Windows 11 Pro/Enterprise; a Windows domain/active directory is not necessary.
Tip 2: Dev Drive can speed up access to storage drives
If you are a little more experienced and want to speed up access to your drives significantly, you can set up a dev drive in Windows 11. The ReFS file system is used for this. A dev drive can significantly increase access to data through internal system settings, depending on the respective environment.
To set up a dev drive in Windows 11, at least 8GB RAM (preferably 16GB RAM) and 50GB free storage space are required. Whether the installed version of Windows 11 already supports the Dev Drive can be checked in the settings under System > Storage > Advanced storage settings. Here you will see the option “Create a developer drive” under “Disks & volumes.”
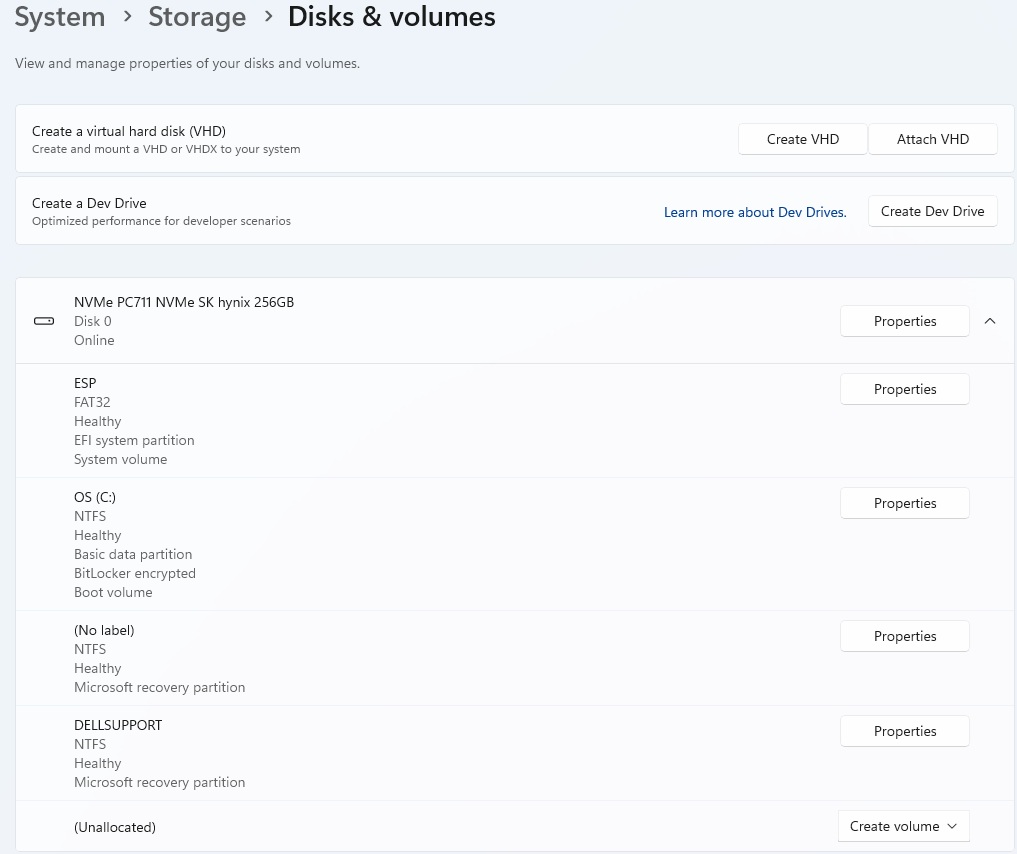
Foundry
Developer drives are particularly interesting for advanced users and not just for developers.
Tip 3: Simply install Windows 11 over the network using PXE and iVentoy
With the small and free tool iVentoy, you can easily install Windows 11 on several PCs via the network. To do this, boot the relevant PC in network mode and use PXE.
PXE (Preboot Execution Environment) enables private users and small offices to install operating systems such as Windows 11 directly on a PC via the network without the need for a physical installation medium such as a USB stick or DVD.
To do this, a PXE server is set up on the home network, which provides the client computer with the Windows 11 installation image when it is started via the network. This is done using iVentoy, which simply needs to be started on a Windows computer. This method saves time if several computers are to be installed simultaneously and simplifies the process as no physical media needs to be distributed. PXE offers an efficient solution for the centralized management of operating system installations, particularly for small offices with multiple devices.
The PC searches the network for a suitable server and finds iVentoy when the tool is started. You can then transfer the installation files to the new PCs via the network and install Windows 11. The tool also supports the installation of Linux over the network via PXE.
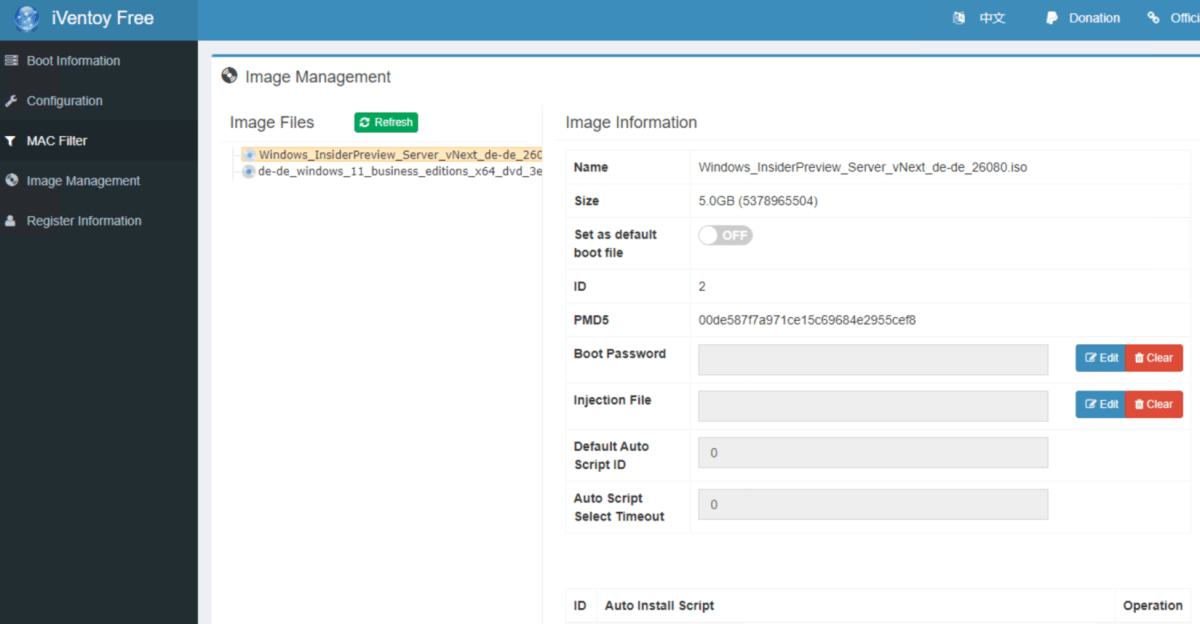
Thomas Joos
You can also experiment with iVentoy at home. The tool is not very complex to use, but does require some familiarization.
Tip 4: Quit programs that hang more easily
It happens from time to time that a program stops responding. In most cases, you then switch to the Task Manager, but this does not always work. The Task Manager is not always easy to access, especially when games or other programs are in full-screen mode. Normally, you use the context menu of the taskbar or the key combination Shift + Ctrl + Esc.
In Windows 11, it is even easier to activate the “End task” option under System > For developers. The new “End task” command is then available for all programs in the taskbar. This is much quicker to access than the diversions via the Task Manager.

Foundry
Tip 5: Prevent bloatware during new installations of Windows 11
Unfortunately, Microsoft is increasingly installing bloatware on your computer with Windows 11. Bloatware refers to pre-installed software on devices that is often unnecessary and takes up system resources. With Windows 11, it is noticeable that many new devices are delivered with additional programs that the user did not request. This bloatware can affect system performance, take up memory, and negatively impact the user experience.
While some of these programs can be useful, many users find them unnecessary and uninstall them to optimize the system and eliminate unnecessary background processes.
When reinstalling Windows 11, select the “English (World)” option for “Time and currency format” on the “Select language settings” page. In this case, Windows 11 will not install any bloatware.
Tip 6: Trigger an emergency restart
If Windows no longer functions properly, press the key combination Ctrl+Alt+Del. You will find the icon for switching off the PC at the bottom right. If you hold down the Ctrl key when you press the switch-off icon, the option “Immediate restart (for emergencies)” will appear.
Restarting is faster and also works if other restart options no longer work. Windows 11 does not wait for any programs or services.
Tip 7: Windows no longer responds or only a black screen is visible
The key combination Windows+Ctrl+Shift+B restarts the entire display process so that it can rebuild itself. Windows can then be restarted if the display hangs. In some cases, Windows restarts the graphics card driver, but only if there is no other option.
Tip 8: Using the sound mixer
Use the volume icon and select the small icon to the right of the volume bar to call up the volume mixer. This allows you to specifically adjust the volume of individual programs, for example games. It can also be opened using the Windows+Ctrl+V key combination.
Tip 9: Pause the view of processes in Task Manager
If you have opened the Task Manager, for example via the context menu of the taskbar or with the key combination Ctrl+Shift+Esc, you can display the view of processes according to CPU consumption, for example. The processes jump back and forth due to the changing resource consumption. Use the Ctrl key to pause the view so that you can end hung processes more quickly.
This makes it easier for you to check the utilization of individual programs in Windows 11.
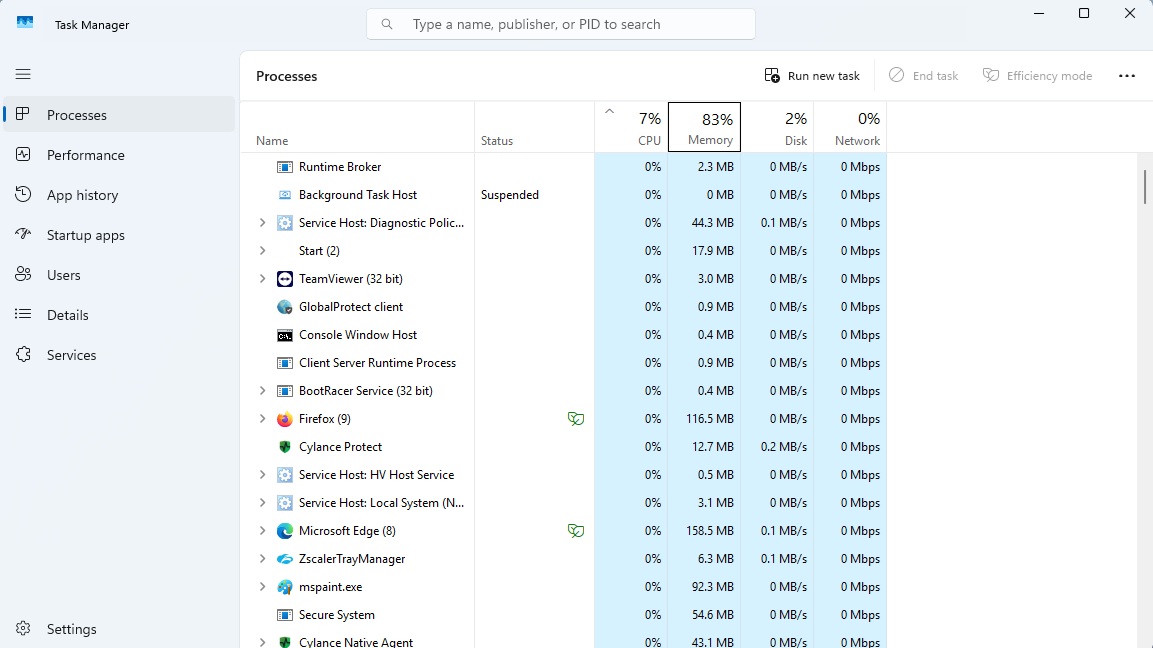
Foundry
Tip 10: Keyboard shortcuts for opening Office programs and LinkedIn
Ctrl+Shift+Alt+Windows+W opens Word if you have Microsoft 365 installed. Press Ctrl+Shift+Alt+Windows+P to open PowerPoint, Ctrl+Shift+Alt+Windows+O to start Outlook and Ctrl+Shift+Alt+Windows+L to open the LinkedIn homepage. You can also open Excel with Ctrl+Shift+Alt+Windows+X.
Tip 11: Are there updates for installed programs? You can find out in the command line
If you enter the command “winget upgrade” in the command line, Windows displays the versions of the installed programs and at the same time whether there are new versions of the programs.
However, this only applies to programs that can also be installed via Winget. However, you do not need to have installed the programs via Winget. If you now want to update all programs, use “winget update -h -all”.



