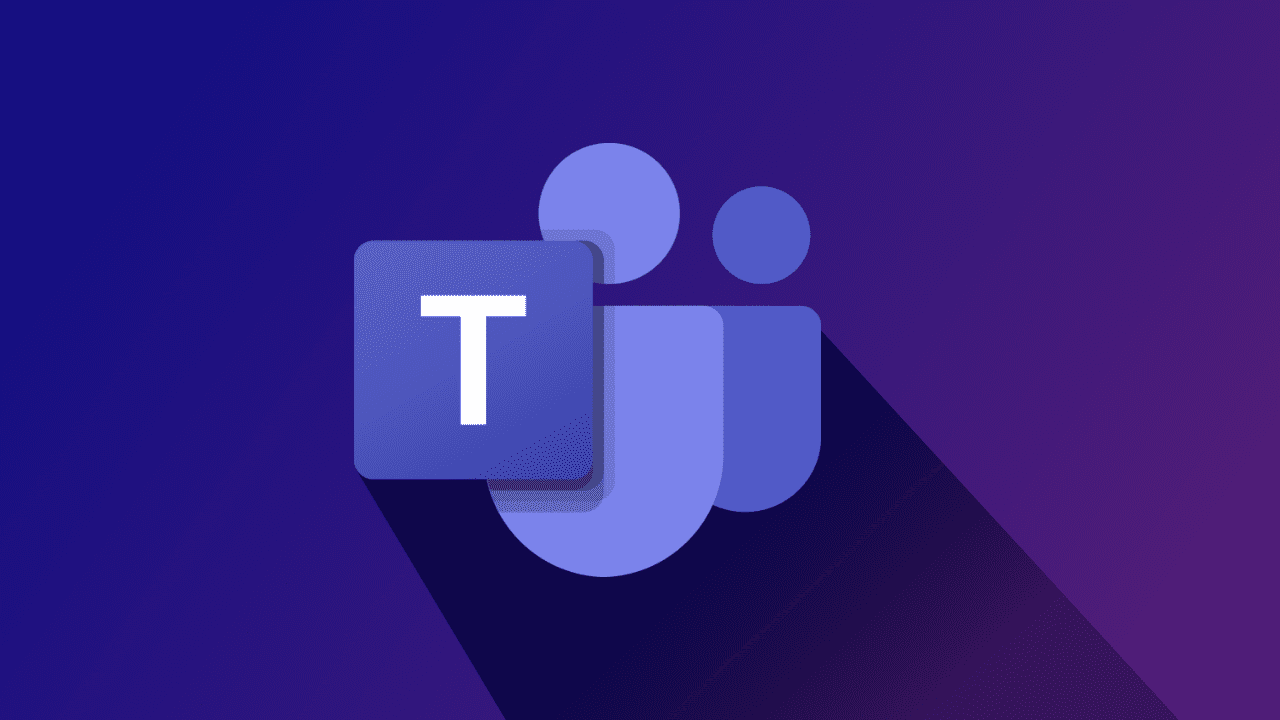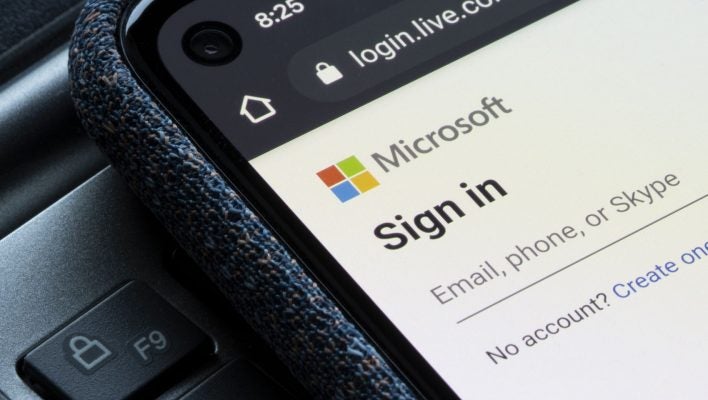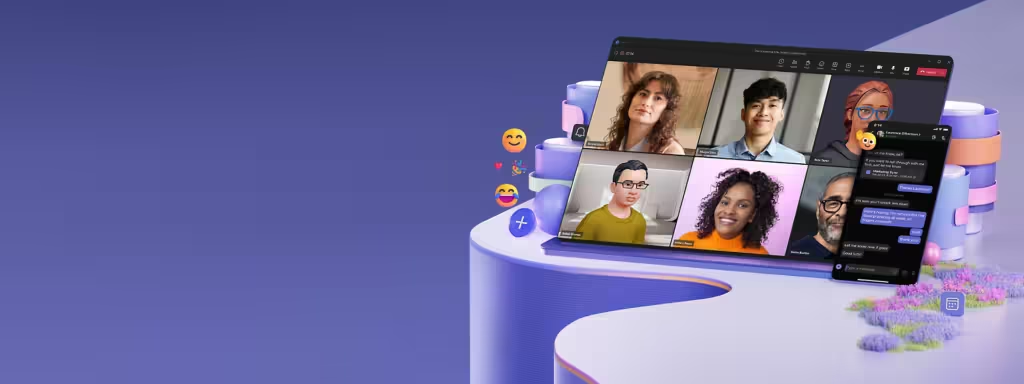
How to Prevent Microsoft Teams from Launching at Startup
Microsoft Teams serves as a vital tool for business communication, enabling chat, audio calls, and video conferencing. As part of Microsoft 365, it is often pre-installed on work PCs, making it readily accessible for users. However, for those who don’t use Teams frequently, its automatic startup can slow down boot times and create unnecessary distractions. Fortunately, there are easy ways to prevent Microsoft Teams from launching automatically upon startup.
Disabling Auto-Start from Within Teams
To disable Microsoft Teams from launching automatically, you can do so directly within the application. Start by clicking the three-dot menu located next to your profile picture in the top-right corner of Teams, then navigate to Settings. In the General tab, you will find a checkbox labeled Auto-start Teams. Unchecking this box will stop Teams from launching automatically when you start your computer.
Additionally, you can adjust how Teams operates at startup. You can choose to have Teams open in the background, allowing you to remain active and receive notifications without the window appearing until you manually open the app.
Disabling Auto-Start via Windows Settings
If you prefer a broader approach to managing your startup applications, you can also disable Microsoft Teams through Windows system settings. Begin by opening the Start menu and searching for Settings. Once in Settings, navigate to Apps > Startup. Alternatively, you can type “startup apps” in the Start menu search bar.
Here, you will see a list of applications that can be configured to launch automatically at startup. Find Microsoft Teams in the list and toggle the switch to Off. For more options, click the arrow beside the app for additional details and settings.