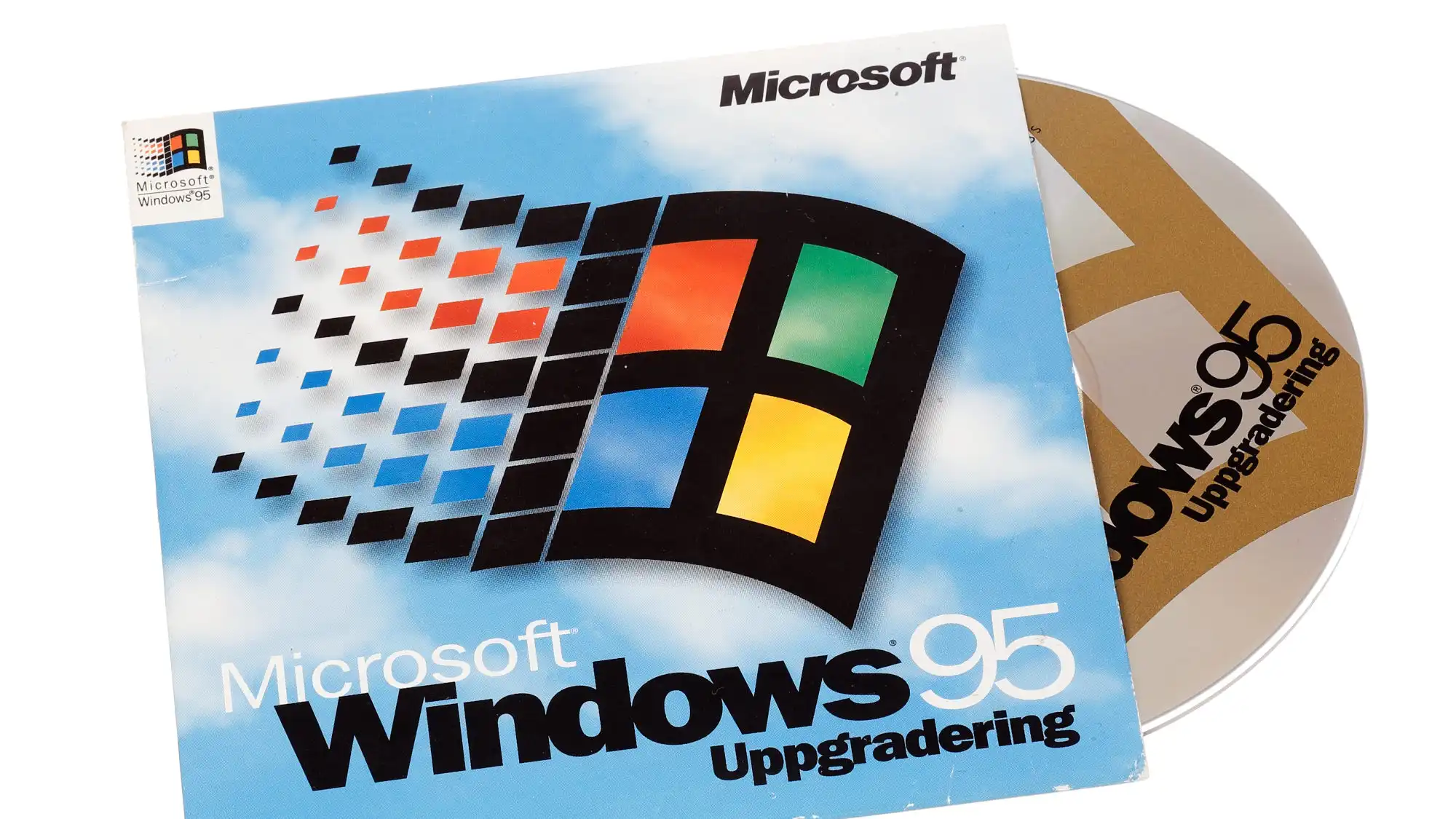If you’ve been looking for a way to convert text within images into editable files, the OCR (Optical Character Recognition) feature in Microsoft Photos is your answer—though it’s been a bit elusive. While OCR has been slowly making its way into various image viewing and editing apps, it turns out that Microsoft Photos already has the capability, albeit hidden.
To enable OCR in Microsoft Photos, you’ll need to tweak the Windows Registry. While this is a somewhat advanced process, it’s not difficult to follow if you’re comfortable with working in the Registry Editor. Here’s how you can do it:
- Open the Registry Editor: Search for it in the Start menu.
- Load the Hive: Click on File > Load Hive in Registry Editor. Then, navigate to
%localappdata%\Packages\Microsoft.Windows.Photos_8wekyb3d8bbwe\Settings\and select thesettings.datfile. When prompted, type “Photos” as the Key Name. - Create the .reg File: Open Notepad or any text editor, create a new file, and paste the following lines:scssKodu kopyala
Windows Registry Editor Version 5.00 [HKEY_LOCAL_MACHINE\Photos\LocalState] "ExperimentationOverrideEnabled"=hex(5f5e10b):01,41,3f,99,74,67,16,db,01 "ExperimentationOverride_ViewerOcr-IsEnabled"=hex(5f5e10b):01,9d,e2,9a,ee,81,3b,db,01Save this as a.regfile. - Import the .reg File: Double-click the file to import the registry changes.
- Unload the Hive: Go back to the Photos key in the Registry Editor, select File > Unload Hive.
Once the tweak is complete, you’ll see a new icon appear in Microsoft Photos at the bottom of the interface. This new icon will allow you to pull text from images directly.
It’s worth noting that this feature may be officially rolled out in future updates, so if you’re not comfortable with making registry tweaks, waiting might be a safer option. But for those who want it now, this method will unlock OCR in Microsoft Photos, adding great functionality for handling text within images.