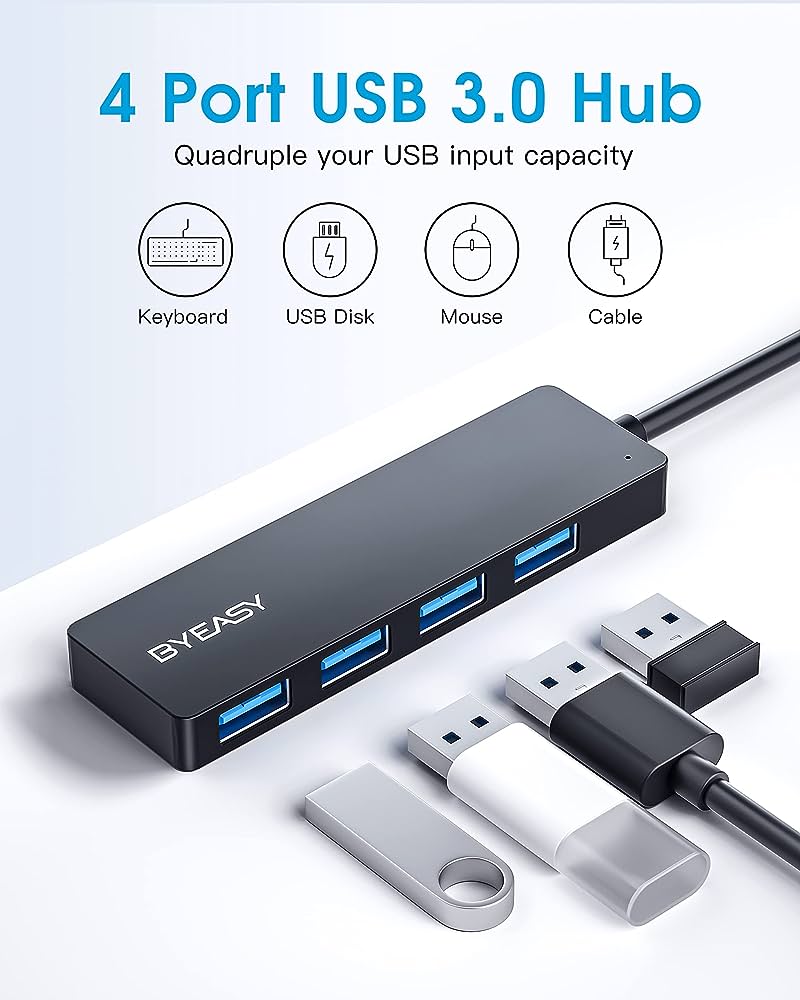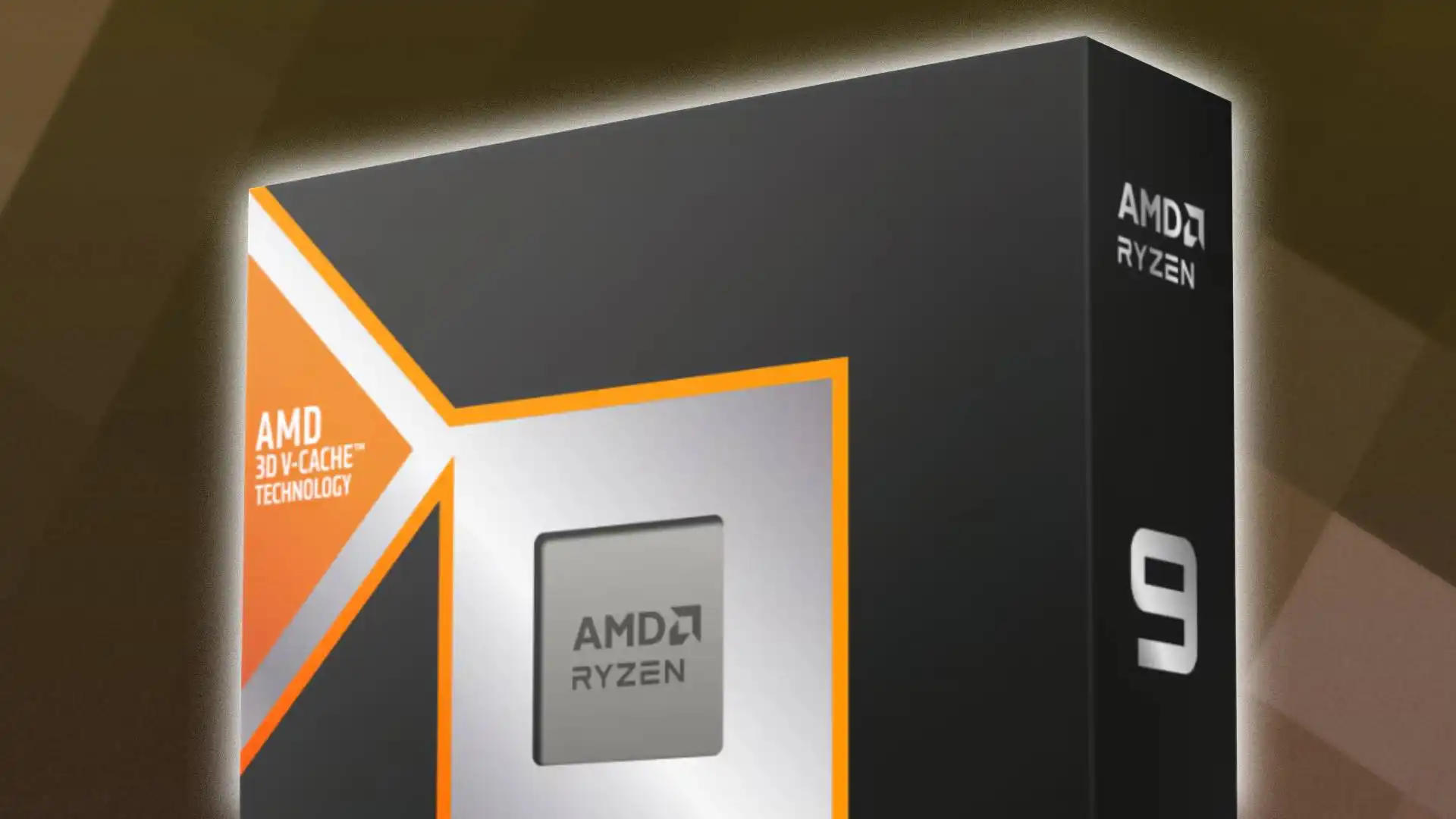Fill out worksheets, sign permission slips, make PDFs and more, all from your phone.
If your child is tired of endless Zoom calls and typing on screens, Microsoft’s Office app for iOS and Android offers another opportunity to work the old-fashioned way: kids can work on paper, and you can submit their work electronically.
Microsoft launched its Office app for iOS and Android in February, a few weeks before the pandemic drove us all indoors. As my family hunkered down to work and study from home, we found that the Office app could be used to manage day-to-day document tasks for my kids, as well as my wife and I. And most people don’t know about it, either.
Below, you’ll find a few quick tutorials on how to get things done with the Office app. But it’s amazing how much it can actually do! You can take a picture of a page of a book and use the Office app to extract the text automatically using optical character recognition. You can turn a photo into a PDF. You can sign a PDF that you’ve already created. You can take a photo of a spreadsheet and turn that into an Excel table, or turn a document into a PDF, or vice versa. Don’t underestimate those last features, either, as PDF-to-Word conversion tools can be hard to come by. And, of course, unlike most of the PDF editors we’re reviewed, all these Office app functions are free.
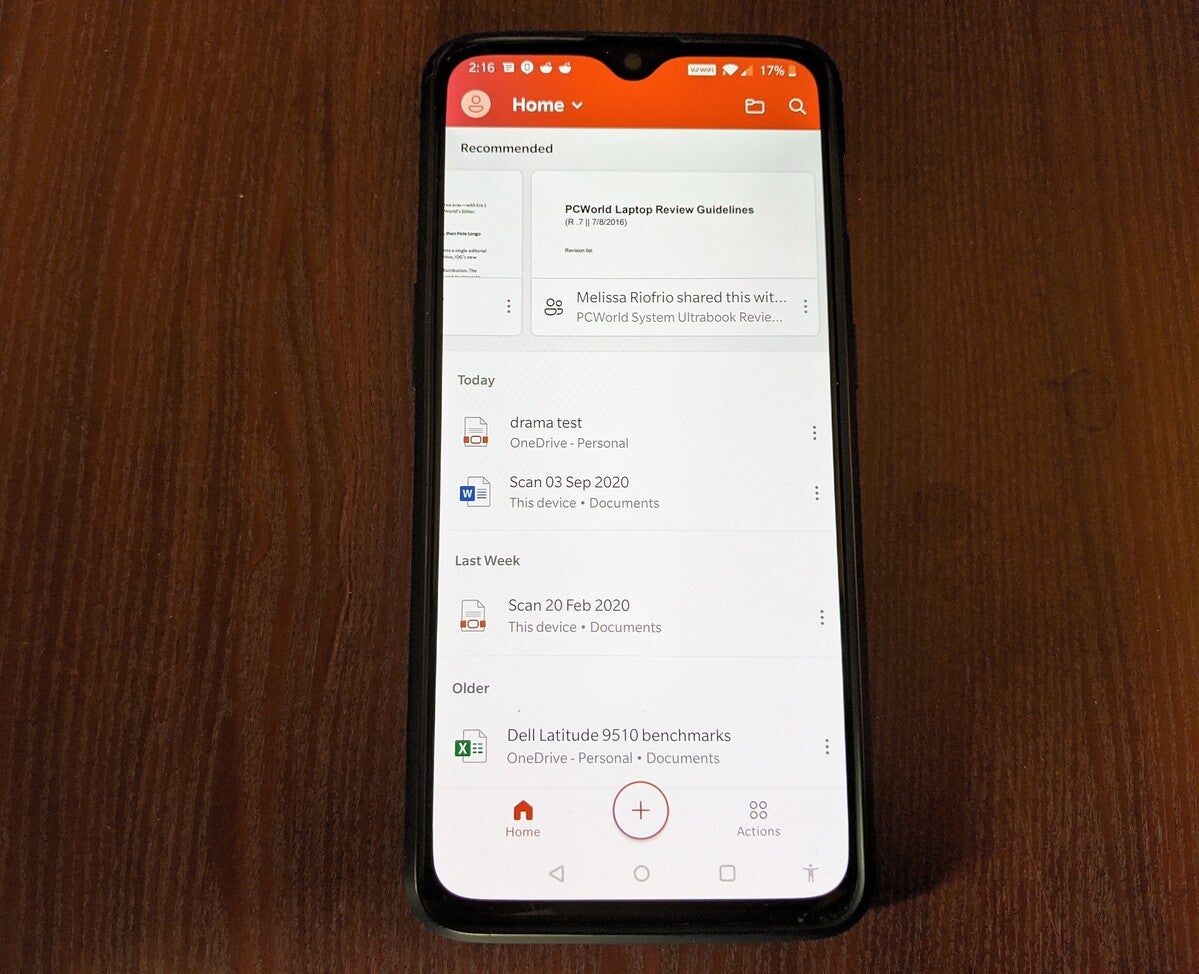 Mark Hachman / IDG
Mark Hachman / IDGUse the Office app to scan in your kids’ homework
Your child’s teacher has probably already told you one way of entering hand-drawn work: using the camera on the PC or Chromebook. At our school, the students are asked to open their Google Doc, navigate to the “Insert Image” icon on the toolbar, and snap a photo from the user-facing camera. It’s easy, effective, but not always that clear.
If you’d like, you can use the mobile Office app to do the same thing, and it will look nicer. Open the Office app on Android, and navigate to the Actions icon at the bottom of the screen.
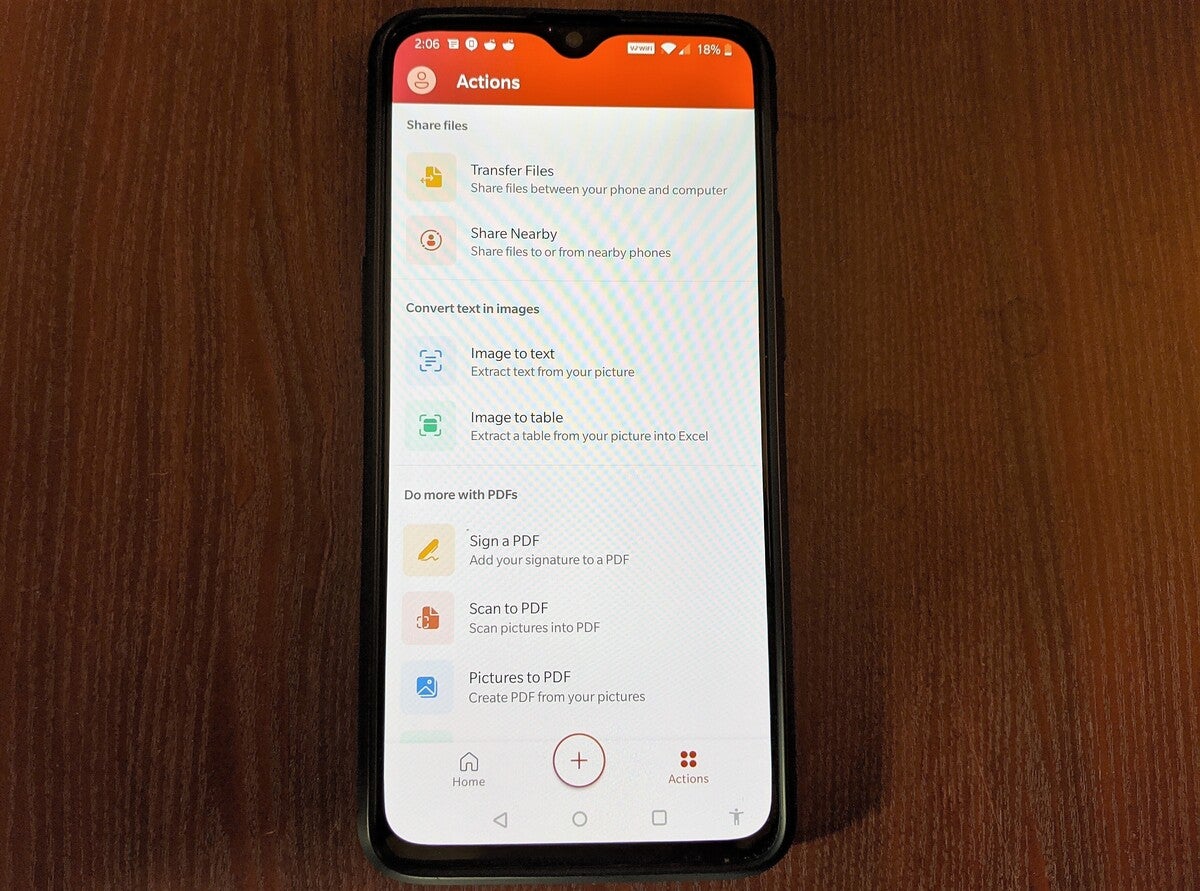 Mark Hachman / IDG
Mark Hachman / IDGYou’ll see a whole list of interesting menu items. Click Scan to PDF, a somewhat confusing name.
This will bring you to a pretty conventional photo screen with some interesting options at the bottom. By default, “Document” is highlighted. If you place your child’s worksheet on a table or bed, you’ll see a small ghostly rectangle surrounding it. This is the Office app’s AI magic at work: It will sense the document’s borders and align them so that your PDF will look nice and neat. In other words, don’t spend a lot of time aligning the document’s borders within the frame, as the app will do it for you.
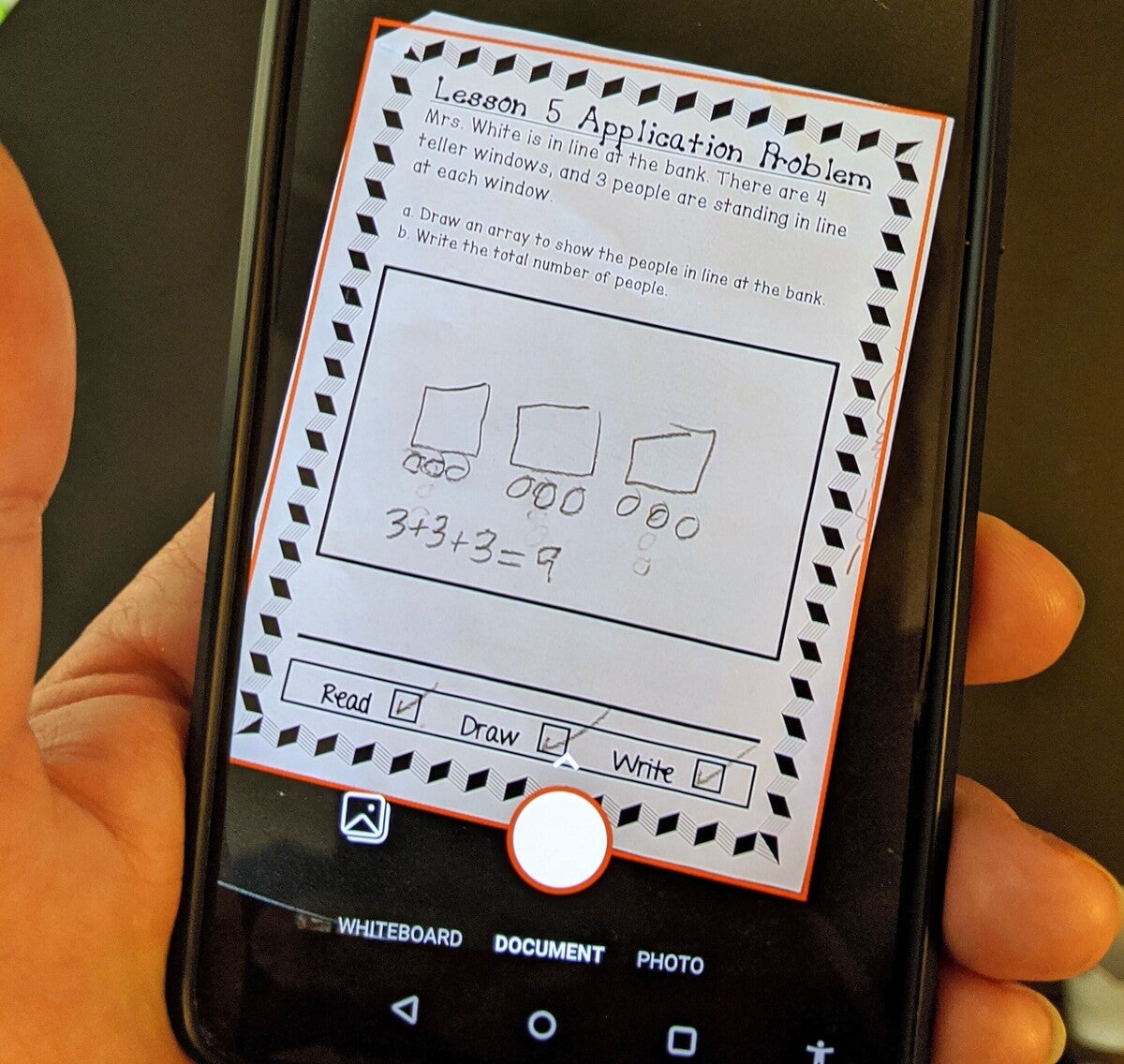 Mark Hachman / IDG
Mark Hachman / IDGChoosing the “whiteboard” option allows you to take a photo of a piece of artwork that’s hanging on the wall—and again, Office will make it nice and neat. Office will save the file as a PDF, and it will be accessible from the main screen.
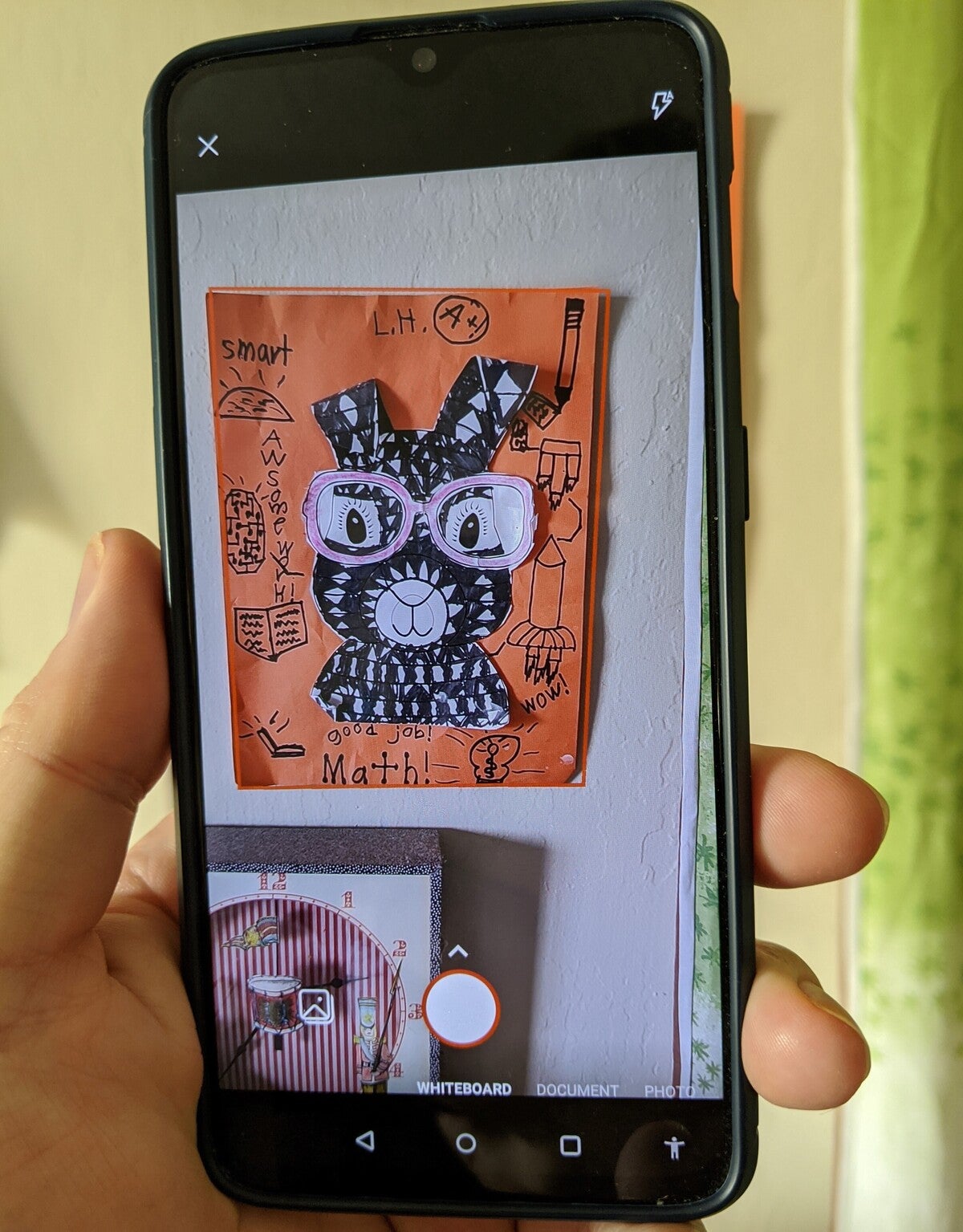 Mark Hachman / IDG
Mark Hachman / IDGOffice does have an option to turn an existing photo (from your camera roll) into a PDF, but all it does is turn the image into a PDF, with none of the AI snipping that the app otherwise offers. I find it’s simply more effective to snap a new shot if the original document is available.
How to sign a PDF from your phone
If your child receives a permission slip either in email or in person, and you want to send it back electronically, the Office app makes this easy, too.
Do you have a printed document? Use the “scan to PDF” function above, to turn it into a PDF document.
Do you have an electronic document, such as a Word or Google Docs file? If it’s a Google Docs file, save it in Word. Word files can be opened with the Document to PDF conversion tool, which is part of the mobile Office app you’re using.
Once you have a PDF of your file, you should see a Sign a PDF option in the Actions heading, under the Do more with PDFs subheading.
The app will open your PDF, and you’ll select an approximate spot to add a signature. Don’t worry if the location’s not precise. Once you’ve tapped the location, an entirely different window will open, where you can add your signature. You can save your signature as well.
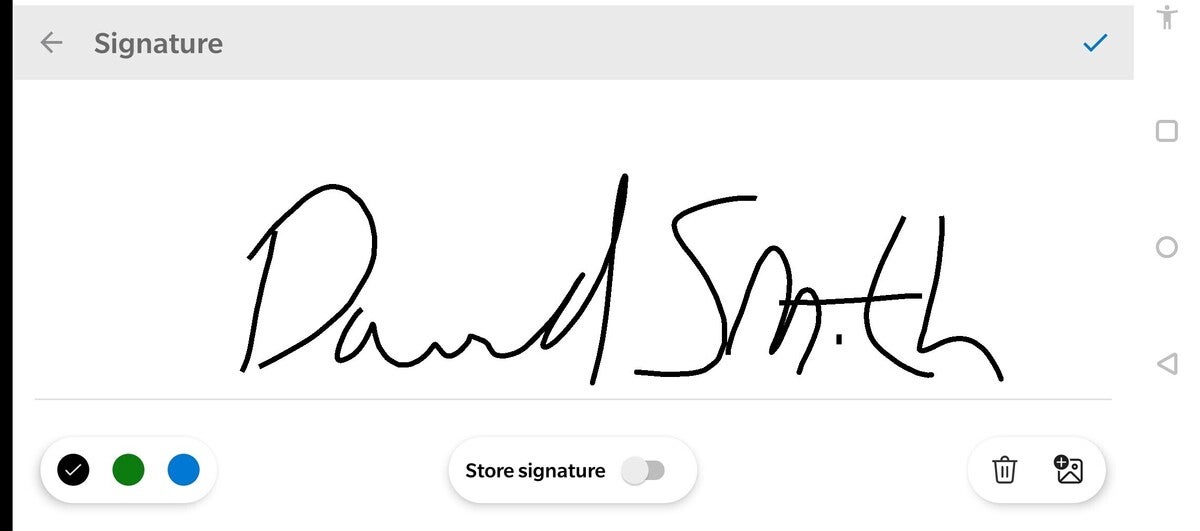 Mark Hachman / IDG
Mark Hachman / IDGOnce you’ve entered your signature, the PDF will reopen again, with a mammoth overlay of your signature superimposed upon it. Pinch and zoom the signature to shrink and fit it to the space, then save the PDF.
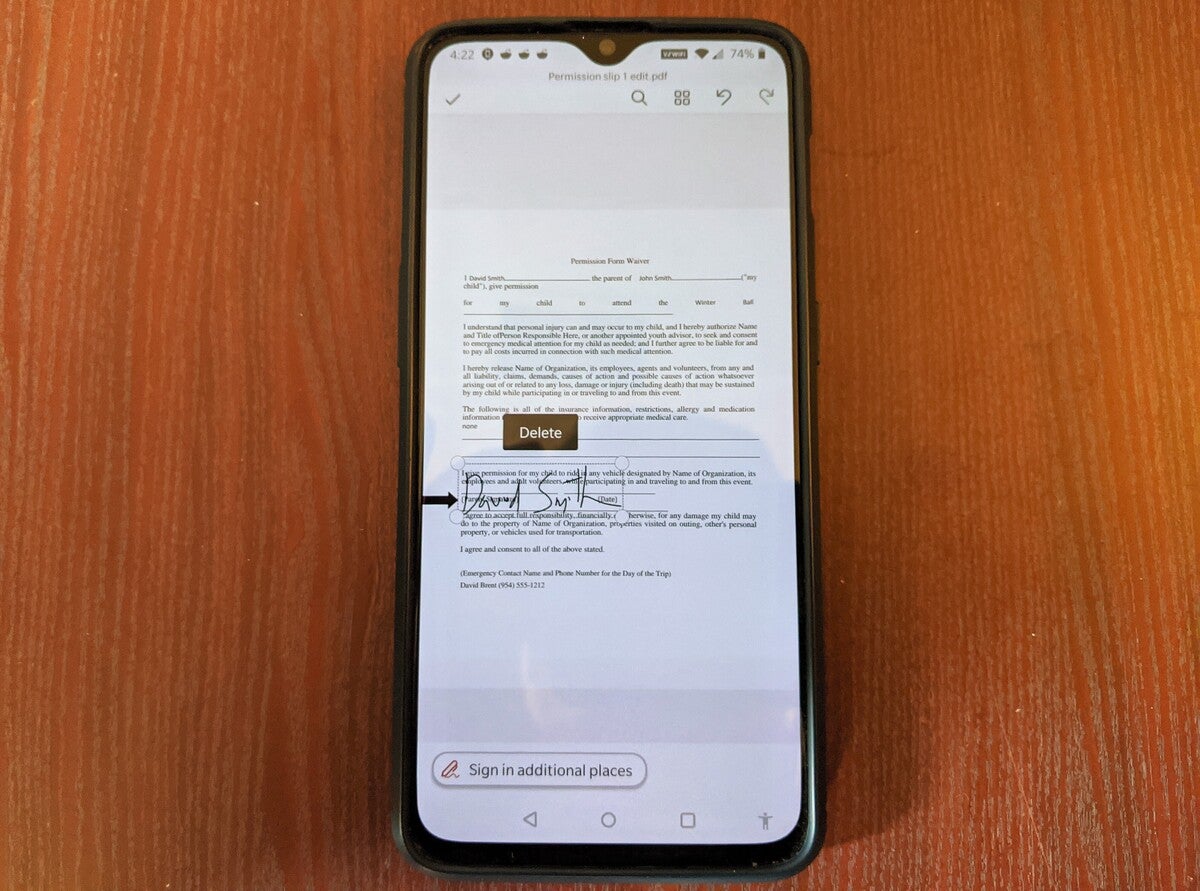 Mark Hachman / IDG
Mark Hachman / IDGHow to send a PDF from the Office app
The Office app’s main screen allows you to share a document (via text or email), including the PDFs you just created. But what if you need to move the file to your computer, or your child’s computer, to upload it? Again, the Office app has anticipated that.
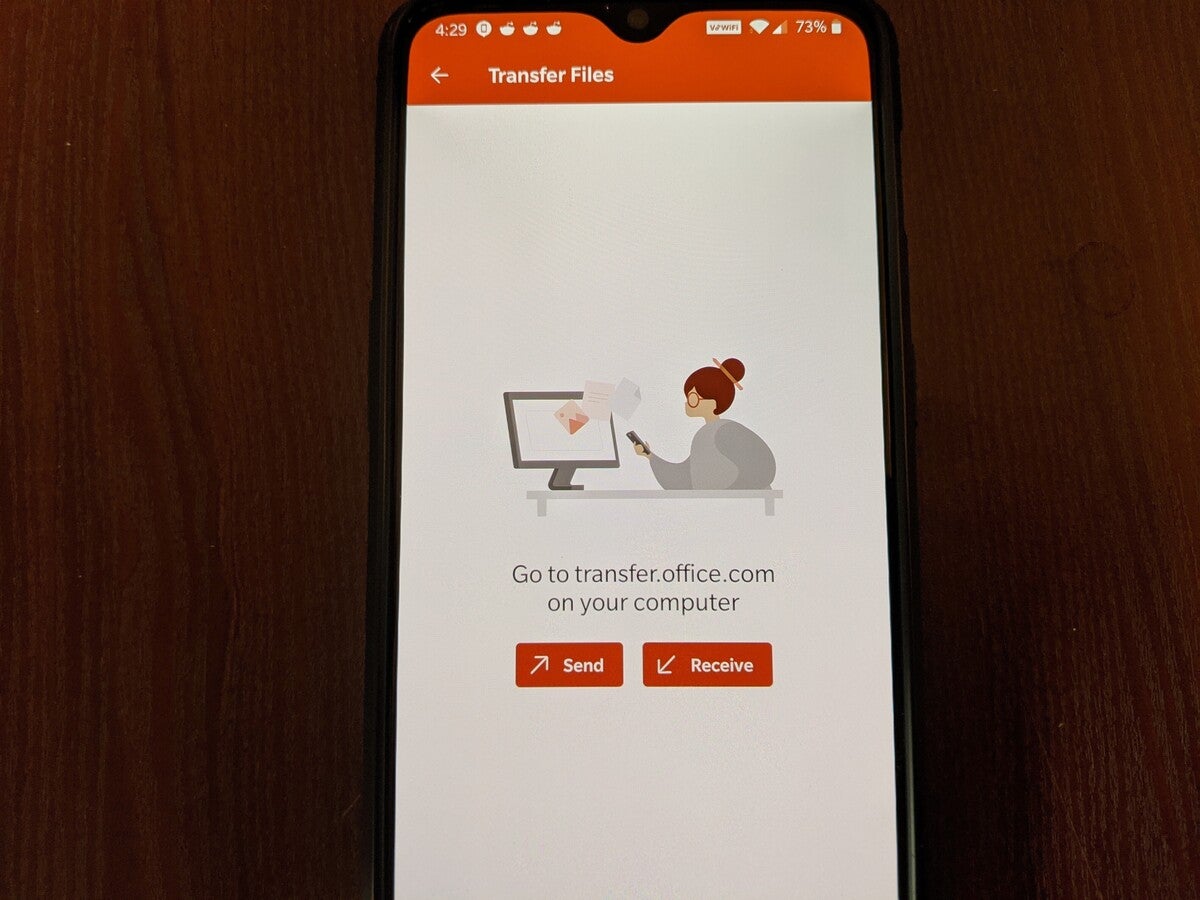 Mark Hachman / IDG
Mark Hachman / IDGThe Transfer Files option at the top of the Actions page will direct you to transfer.office.com, a website where you’ll be asked to scan a code with your phone to authenticate a transfer. Because it’s web-based, you should be able to transfer the PDF regardless of whether the laptop is a Chromebook or a Windows PC. On your phone, you’ll need to select Send or Receive to make sure the file is going in the right direction. Find the file in File Explorer and save it where it needs to be.
How to use your phone as an OCR to scan text
There’s another fun trick that may benefit older kids working from a printed textbook who need to take notes: Turn your phone into an OCR (optical character recognition) device. We’re not scanning a page as your scanner would—we’re reading and copying the text on the page.
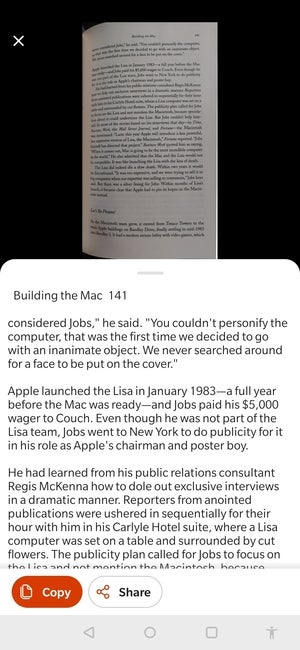
To begin the process, go to the Actions page once again and select the Image to text option. This will work on a live photo or a stored image.
Office does this fairly well, though you’ll always want to proofread it. You’ll get better results if the page is flat and well-lit.