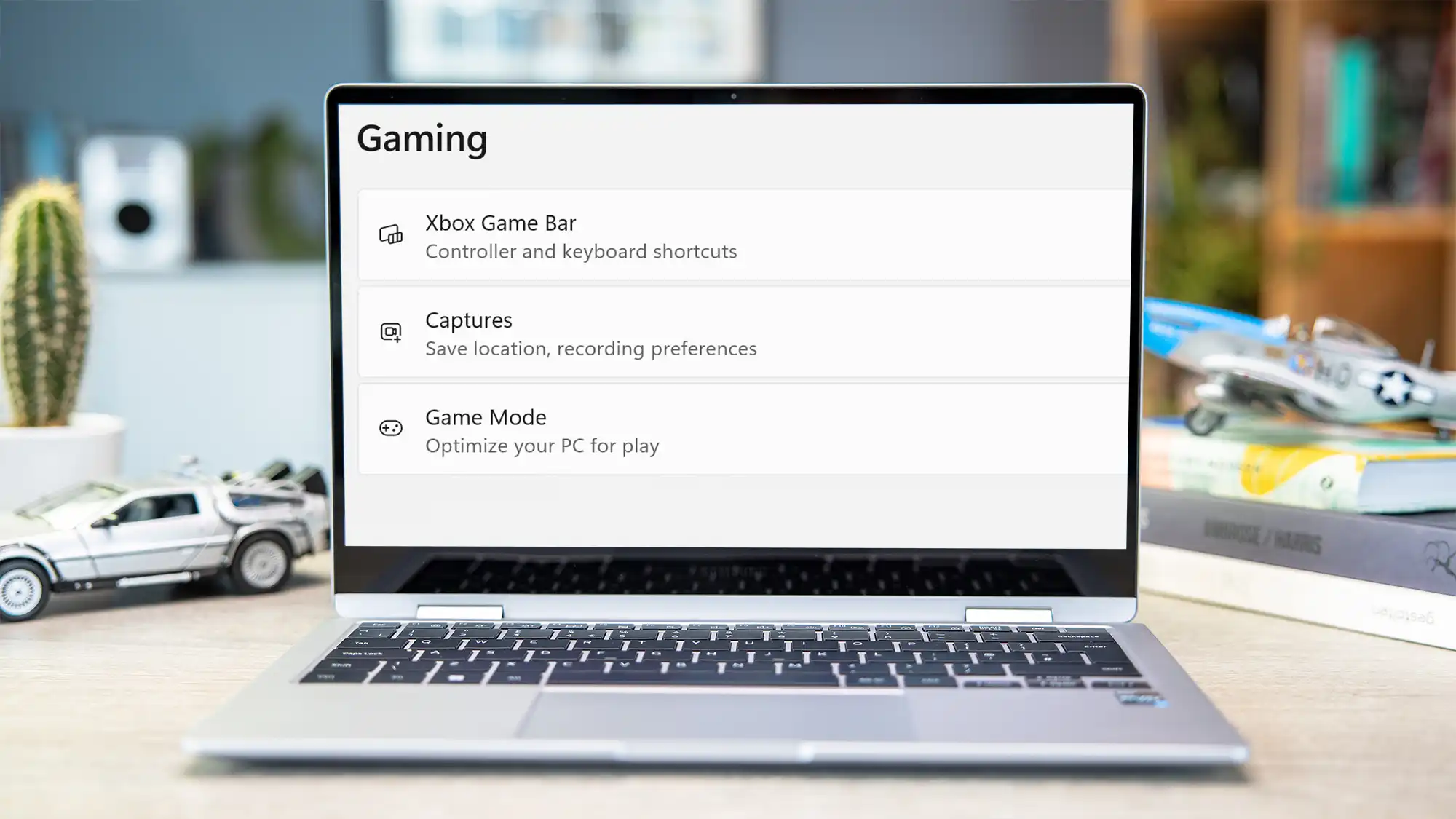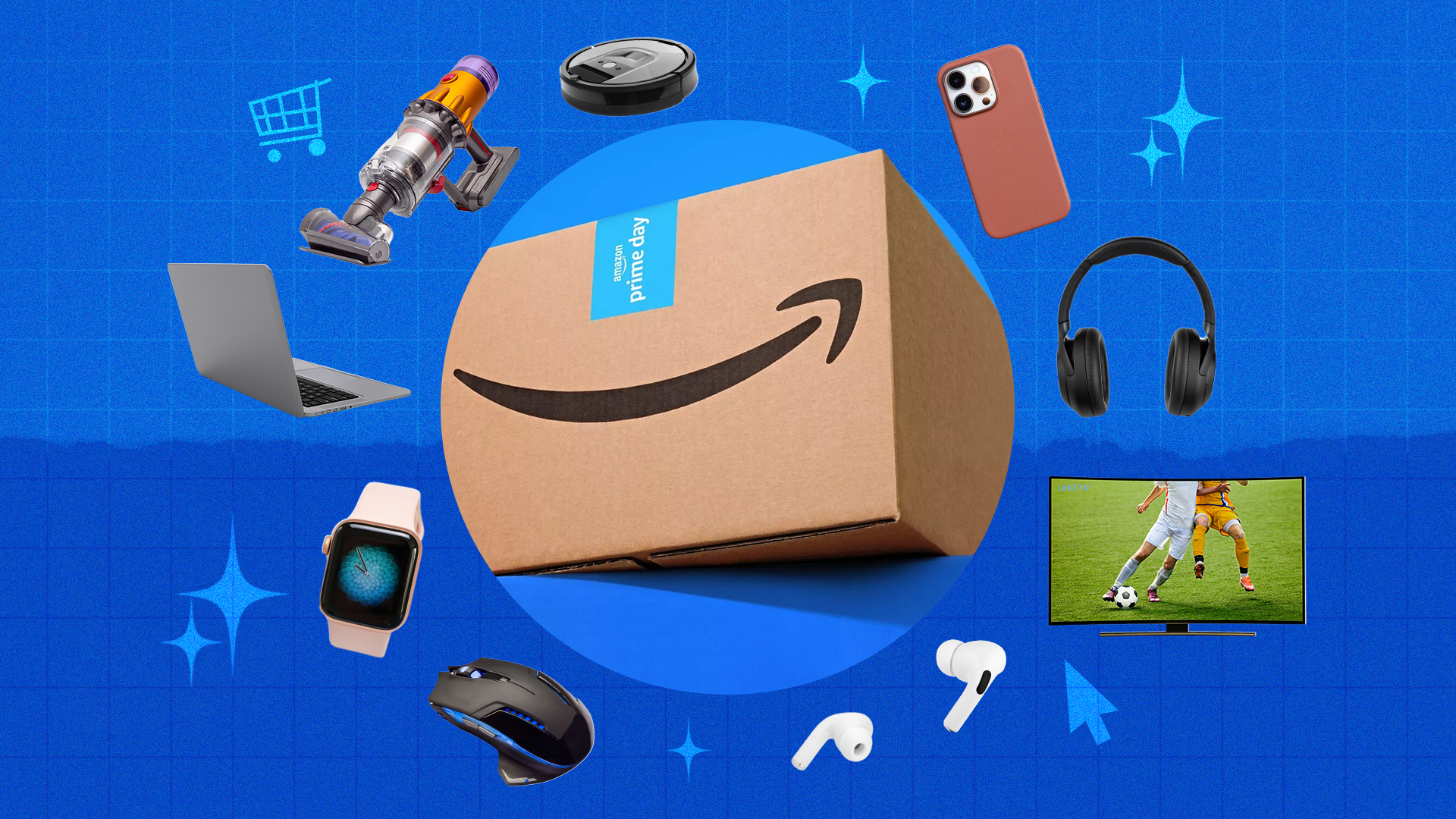Keep an eye on your system’s vitals with Windows 11’s hidden performance overlay.
Gamers often want to keep an eye on their computer’s resources. But it’s also practical when working with performance-hungry programs, such as graphics applications or video editing, to see immediately whether the working memory is sufficient and how the CPU is being used. Windows offers a corresponding display for this purpose, but you’ll need to know where to look.
First, open the “Settings” in the Windows Start menu and click on “Gaming” in the left column. On the right-hand side, go to “Xbox Game Bar” and make sure that the switch for “Open Xbox Game Bar with this button on the controller” is set to “On”. You can then close the Setting” app.
Press the key combination Win-G to open the Game Bar. Click on the “Performance” icon to open the window with the same name. Click on the icon with the sliders in the title bar, called “Performance options”. Make sure all five options – CPU, GPU, VRAM, RAM, FPS – are ticked. Open the drop-down menu “GRAPH POSITION” at the top and then set it to “Bottom.”
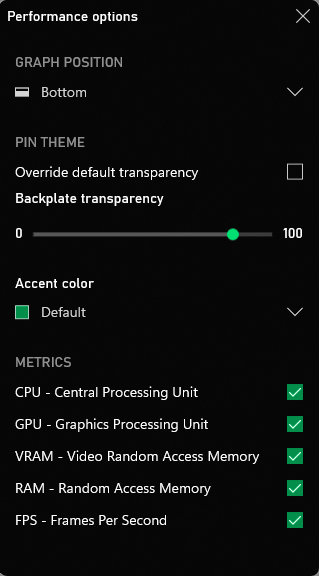
IDG
Hover your mouse over the “Performance” window and click on the downward pointing arrow on the bottom right. This is labelled “Collapse Chart”. Now move the performance bar to any position. Finally, click on the pin in the title bar of the window to keep it permanently in the foreground.