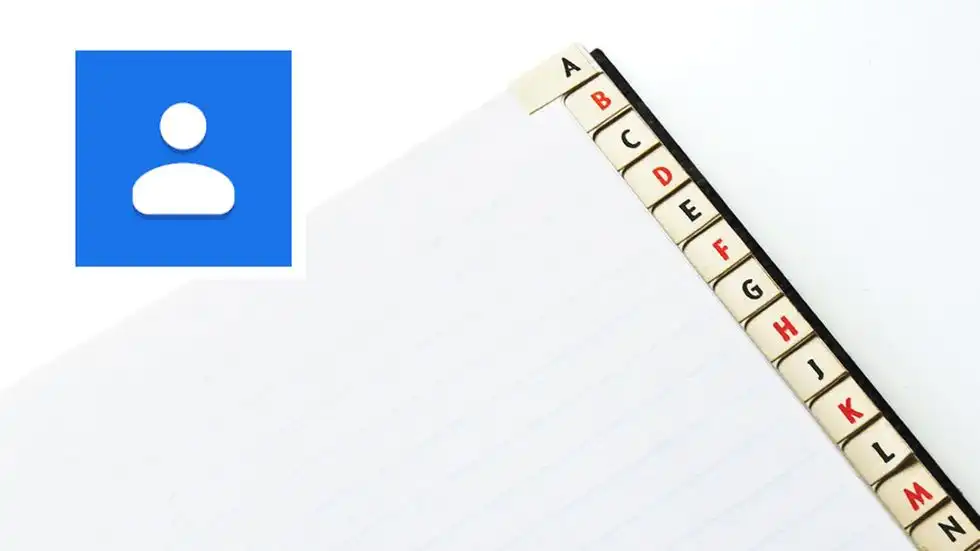With more than 45 million units sold, the Raspberry Pi is not only by far the most successful single-board computer, but also the best-selling British computer ever. The single-board computer (“SBC”) has also won countless awards.
So it’s no wonder that the tiny developer board from the British Raspberry Pi Foundation also attracts many beginners and novices with its favorable price. But after buying it, new owners often wonder what exactly they should do with the tiny board.
The small Linux PC
The Raspberry Pi 4, the predecessor of the latest generation Raspberry Pi 5, already has a Broadcom processor with four fast ARM Cortex-A72 processor cores at 1.5GHz as well as 4 gigabytes of LPDDR4 and an integrated graphics unit.
So what could be more obvious than to use the first steps with the single-board computer to build a tiny Linux PC? This can then easily be used as a typewriter or for researching on the internet.
To create a small, fully-fledged Linux PC with an open operating system, you only need the following resources and tools:
- Raspberry Pi 4
- Raspberry Pi OS
- Raspberry Pi 4 Case
- microSD memory card
You will also need a second computer system, which will be used to download the official Raspberry Pi OS operating system and install it on the microSD memory card.
Once you have all the ingredients together, you can get started. The first step is to install the small single-board computer in the official housing of the Raspberry Pi Foundation. This is done in next to no time with the enclosed instructions, does not present any insurmountable obstacles even for beginners, and takes around 15 minutes.



The next step is to download the operating system and save it to the microSD memory cards.
Once the process is complete, which usually takes around 15 to 30 minutes, you can insert the microSD memory card into the Raspberry Pi and boot up the single-board computer.
Trending for you

Raspberry Pi Foundation
From this point onwards, Raspberry Pi OS provides you with a fully fledged operating system for working, playing games, and surfing the internet. You have now successfully realized your first beginner’s project, a small Linux PC based on the Raspberry Pi.
The network storage
Setting up network storage, or Network Attached Storage (NAS), with a Raspberry Pi, is a great way to integrate and provide your own centralized data storage in your own network very cost-effectively and efficiently.
Raspberry Pi Foundation
To create a NAS based on a Raspberry Pi, you need the following resources and tools:
Hardware:
- Raspberry Pi (at least Raspberry Pi 4)
- External hard drive or USB memory (500 GB+)
- microSD memory card (16 GB+)
- Housing for the Raspberry Pi
- Power supply unit for the Raspberry Pi
Software:
- Raspberry Pi OS
- Raspberry Pi Imager
- Access to the terminal or SSH
Install the operating system:
The next step is to install the operating system. To do this, you must download the latest version of Raspberry Pi OS and install it on the microSD memory card using the Raspberry Pi Imager.
Once you have successfully completed this process, you can insert the microSD memory card into the Raspberry Pi and boot up the single-board computer.
You then need to gain initial experience with the console, the so-called terminal, and carry out the following steps.
Update the Raspberry Pi:
To do this, open the terminal and execute the following commands using the command prompt:
sudo apt update
sudo apt upgrade
These two commands update both the operating system and all software packages in the installation to the latest version, which prevents possible compatibility problems later on.
Connect the external hard drive:
The next step is to connect the external hard drive or USB stick to the Raspberry Pi. Here you should ensure that the hard drive has sufficient power or that you are using a correspondingly active USB hub.
Format and mount the hard drive:
Continue with the input request via the terminal. Use the following command to identify the external hard drive or USB stick:
The next command is used to format the corresponding drive, which will later make the data available on the network. All existing data will be deleted.
(The “X” must be replaced by the letter of the drive!)
With the following input, the drive is then assigned to a mount point:
sudo mkdir /mnt/nas
…and finally mounted accordingly and thus made available.
sudo mount /dev/sdX1 /mnt/nas
(Again, the “X” must be replaced by the letter of the drive!)
To ensure that this works automatically at every system start in future, the following two commands must be executed:
sudo nano /etc/fstab
/dev/sdX1 /mnt/nas ext4 defaults 0 0
(Again, the “X” must be replaced by the letter of the drive!)
Install Samba for accessing files under Windows:
The last step is to install the Samba software.
Samba is a free program package that makes it possible to use Windows functions such as file and print services under other operating systems and to assume the role of a domain controller. Among other things, it implements the SMB/CIFS protocol and makes it usable under Linux.
The following console command installs Samba to set up file shares for Windows and other devices in the network:
sudo apt install samba
The Samba configuration file must then be edited. This works most reliably with the following command:
sudo nano /etc/samba/smb.conf
The following entry must be added at the end of the Samba configuration file:
[nas] comment = Raspberry Pi NAS
path = /mnt/nas
browsable = yes
guest ok = yes
read only = no
create mask = 0775
Now you just need to restart Samba and the NAS is ready:
sudo service smbd restart
Accessing the network storage
It is now possible to access the network storage. You can use the file explorer or the web browser to do this. On another device in the network, enter the IP address of the Raspberry Pi and the share name (in this example “nas”) to access the network storage.
Inexpensive cloud server
A Raspberry Pi 4 and an external hard drive or SSD — that’s all you need to create your own cloud server based on the popular single-board computer.
You also need the free open-source cloud software NextCloud, which you need to install on the microSD memory card of the single-board computer using the NextCloud Pi image.
The following step-by-step guide explains two ways to turn a Raspberry Pi 4 with NextCloud into a genuine cloud server.
The cloud server on the Raspberry Pi then represents a centralized server resource pool that is hosted and provided via a network– usually the internet- – and can be accessed by multiple users as required.
Once set up, users can access their Raspberry Pi and the server services via the internet while on the move.
The ad blocker
With a Raspberry Pi and the help of the free software Pi-hole, which fulfils the tasks of a tracking- and ad-blocker as well as an optional DHCP server, the home network can be operated completely ad-free.
Note: Pi-hole offers an effective way of blocking unwanted adverts at network level. However, it is important to be aware of the impact on traffic and privacy.
Setting up Pi-hole on a Raspberry Pi:
Pi-hole is an open-source software that serves as a network ad blocker. Here are the steps to install and set up Pi-hole on a Raspberry Pi:
Prepare Raspberry Pi:
Using the commands already known, you should use the console to ensure that the Raspberry Pi, its operating system, and the software packages are up to date:
sudo apt update
sudo apt upgrade
Install Pi-hole:
The following command downloads Pi-hole to the Raspberry Pi:
curl -sSL https://install.pi-hole.net | bash
During the installation process, various settings are requested, which are very well documented and explained. Users should follow the instructions and adapt the configuration to their needs.
Set up the web interface:
Using the web browser, enter the IP address of the Raspberry Pi followed by “/admin” (example : http://192.168.1.2/admin).
The largely automated setup wizard starts, during which you assign a strong password for the web interface.
Adjust the DNS settings:
You must adjust the DNS settings of your own router accordingly in order to use Pi-hole as the primary DNS server. This is normally done in the router web interface.
Update and maintain Pi-hole:
Next, update Pi-hole to ensure that the program is up to date. Once again, the console is used for this:
/qpihole -up
After the update, you should check the statistics of Pi-hole to make sure that the filter function is working as desired.
Optional: Make further adjustments
You can customize Pi-hole even further by editing the blacklist and whitelist in the web interface. Domains can be added to the blacklist to block adverts or to the whitelist to allow domains.
Retro game console
The Finnish Linux distribution Lakka, based on the free media centre LibreELEC , transforms a Raspberry Pi 4 into a genuine retro games console for platforms ranging from Atari, Sega, and Nintendo to PlayStation in just a few steps with the help of RetroArch.
LibreELEC, a fork of the Kodi-based operating system OpenELEC, and the latest version of the open and cross-platform front-end for emulators, game engines, and video games RetroArch form the foundation of Lakka.
The latest platforms that are supported and can therefore be emulated are the Philips CD-i interactive media player and the Neo Geo Pocket gaming handheld.
In addition, the libretro library has been improved for compatibility with the Sony PlayStation, while the Mesa 3D update provides improved support for the OpenGL and Vulkan graphics interfaces.
The installation of Lakka is easy and, as with many other Linux distributions, is carried out using a corresponding system image.
Once the image has been downloaded and written to the Raspberry Pi’s microSD memory card using a USB tool, the single-board computer can be booted from this storage medium.
The systems to be emulated are divided into so-called cores, each of which represents a system. After installation, Lakka already offers around 30 pre-installed cores such as the NES, SNES, and N64, the Sony PlayStation, and various home computers from the Amiga series.
In total, more than 50 systems can be emulated and their games played in the form of ROMs.
Other interesting emulators and retro game consoles for the Raspberry Pi are the following systems:
- Emby
- RetroPi
- Recallbox
- Arcade HQ
- Batocera.Linux
- Homemade Arcade Machine
- AmberELEC
- RetroArch
- M.A.M.E.
- PCSX2
Note: The author would like to point out that it is not permitted to circumvent effective copy protection. It is only legal to use an ISO file if it has been released by the manufacturer itself or if the corresponding game is now considered open source or FOSS.