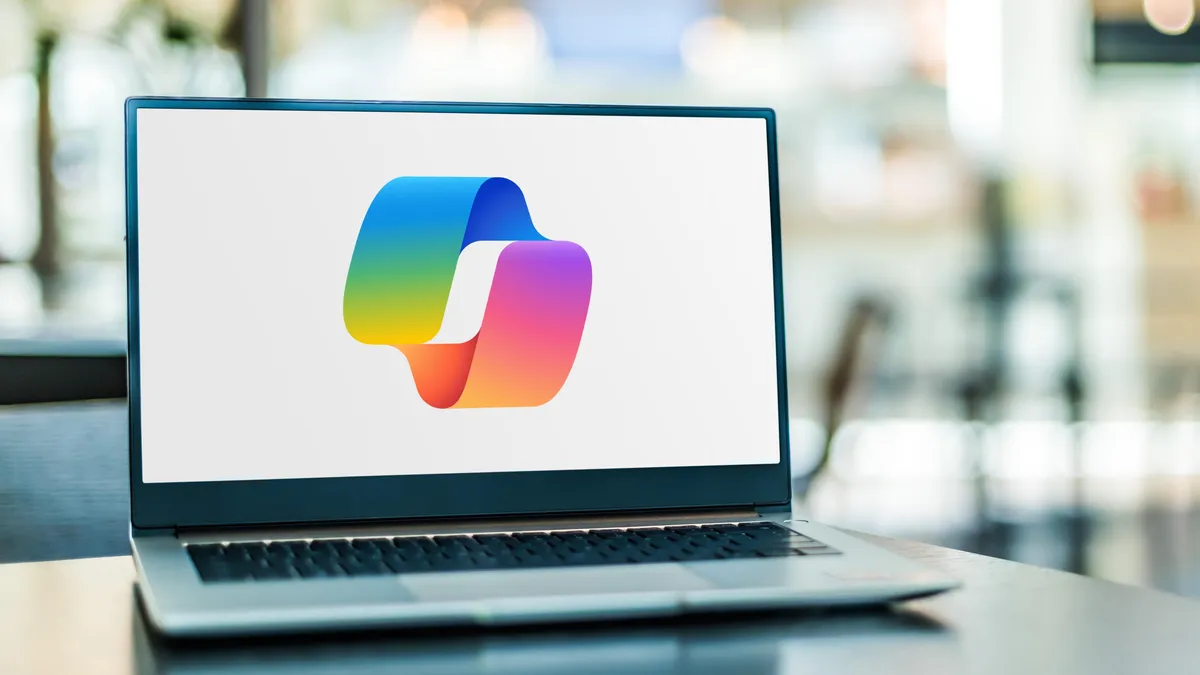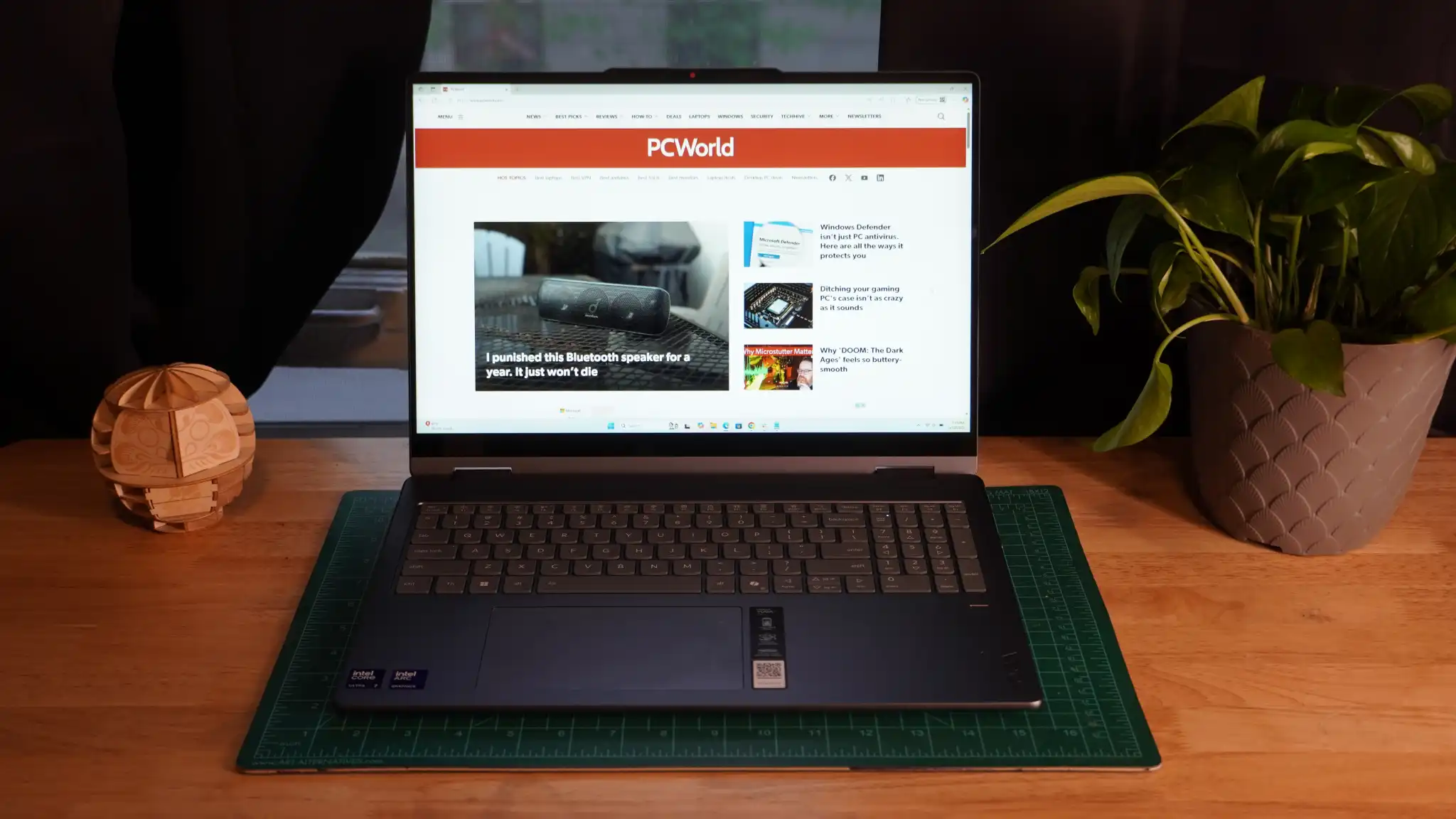When you stumble upon a hilarious video, perhaps a TikTok gem, on your phone, the urge to share it on a larger screen is undeniable. Rather than navigating through the app on your TV to locate the video, a more convenient option exists: mirroring your phone’s screen onto your television.
The best part is, you likely have all the necessary tools at your disposal, and if not, the setup is cost-effective. Here’s a step-by-step guide on how to start mirroring or casting your Android phone or tablet’s screen to your TV.
What You Need: To begin, ensure you have an Android device with mirroring capabilities. Since Android 5.0 Lollipop, mirror casting has been a standard feature, making it accessible on most modern devices.
In addition to a compatible Android phone or tablet, you’ll need a Google Chromecast streaming device, such as the Chromecast with Google TV HD (complete with a remote) or a TV with built-in Chromecast support, like the Hisense U8H Google TV.
To check if your TV supports Chromecast, see if it appears as an available casting device when following either method below.
Casting with the Google Home App: The most reliable method for screen mirroring is using the Google Home app. If you’ve set up any Google smart devices or Chromecast devices, you likely already have the app installed. If not, download it from the Play Store.
- Open the Google Home app and select the Chromecast device you want to use.
- At the bottom, tap “Cast my screen.”
- On the prompt, tap “Cast screen” to begin mirroring your phone or tablet onto your TV.
- To stop casting, tap “Stop mirroring” in the Home app.
Easier Way with Quick Settings Panel: If you’re looking for a more straightforward approach, use the Casting shortcut in the quick settings panel. Swipe down from the top of your Android device’s display to access the quick settings panel. Look for an option labeled “Screen cast” or use the “Smart View” shortcut, typically found on Samsung devices.
- Tap the cast button.
- Choose the device to mirror your display on from the list.
- Wait a few seconds for your phone to connect to the Chromecast-enabled device.
- Your screen will now be displayed on your TV.
- Stop casting by repeating the same steps.
Some phones may also have a cast button inside certain apps like YouTube, allowing you to cast content exclusively from that app. If you exit the app on your phone while casting, it should continue playing on your TV.
Note: When mirroring your screen, everything on your phone or tablet’s display, including alerts and notifications, will appear on the TV. To minimize disruptions, consider turning on Do Not Disturb. Additionally, be aware of potential lag between your phone and TV when casting, especially during more intensive activities like gaming.
Whether you choose the Google Home app or the quick settings panel, casting your Android screen to your TV offers a seamless and enjoyable way to share content with a wider audience.