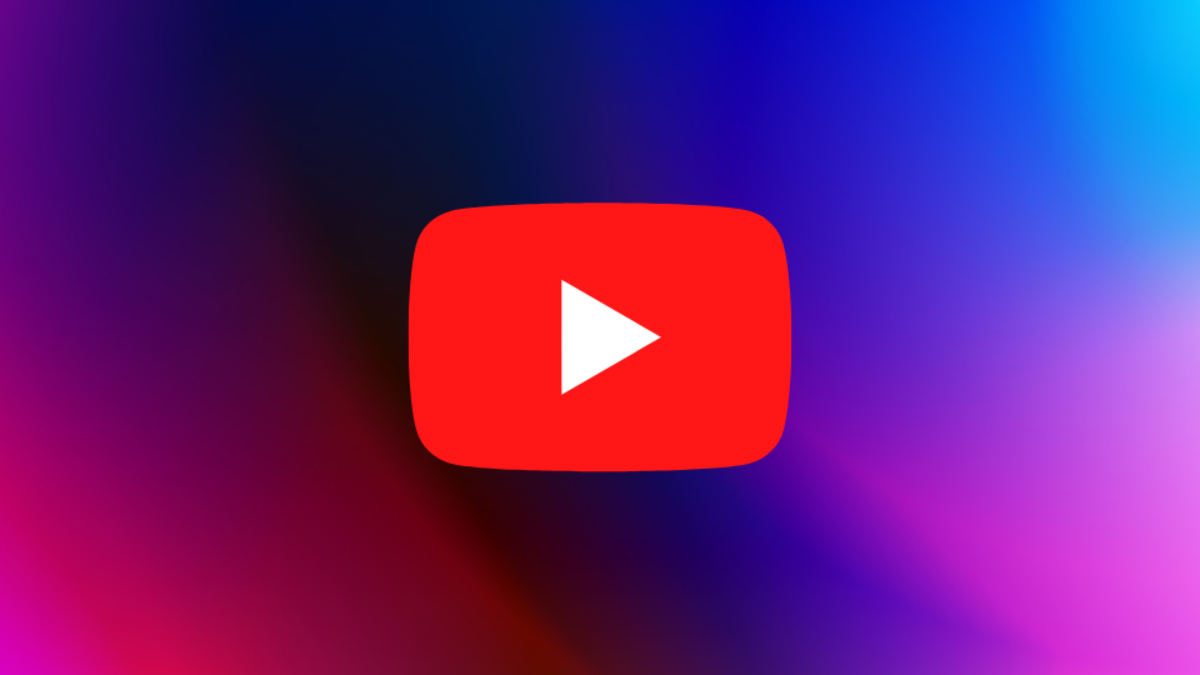If your iPhone case holds your credit card, you should tweak this iPhone setting now.
While some of the best iPhone cases also function as wallets, letting you carry your phone and credit cards in one hand, this also means you’re putting your most sensitive personal belongings together. So if someone steals or finds your lost iPhone and case, it could cause you a real headache. But changing your iPhone settings can help keep others locked out of your phone — and your bank account.
If someone has your credit card information and tries to make a large purchase, your bank might send you a text message, asking to verify it. If an unauthorized person also has your iPhone, they could respond to your bank’s message, verifying the purchase without unlocking your iPhone. One Reddit user wrote that a thief charged more than $9,000 to their card when this happened to them.
Replying to messages from the lock screen was first introduced in iOS 8. When you receive a text notification, you can swipe text notifications left on the lock screen to reveal an option to reply to the message. If you tap that option, you can craft and send a reply without unlocking your iPhone.
Replying to messages from your iPhone’s lock screen is easy for you — and scammers. Thankfully, you can help protect yourself by turning this feature off. Here’s how to turn off Reply from lock screen.
Turn off Reply from lock screen
1. Tap Settings.
2. Tap Face ID & Passcode.
3. Enter your Passcode.
4. Under Allow Access When Locked, tap the slider next to Reply with Message.
Now when you receive a text, you’ll need to unlock your phone to reply.

Turn off other lock screen features
There are other features you — and anyone else — might be able to access from your lock screen without unlocking your iPhone, too, like Siri. Without unlocking your phone, you or someone else can make phone calls, send text messages and can find some devices your iPhone has connected to, like your car, just by asking Siri. Someone with access to your iPhone could track your car’s location if this setting is turned on.
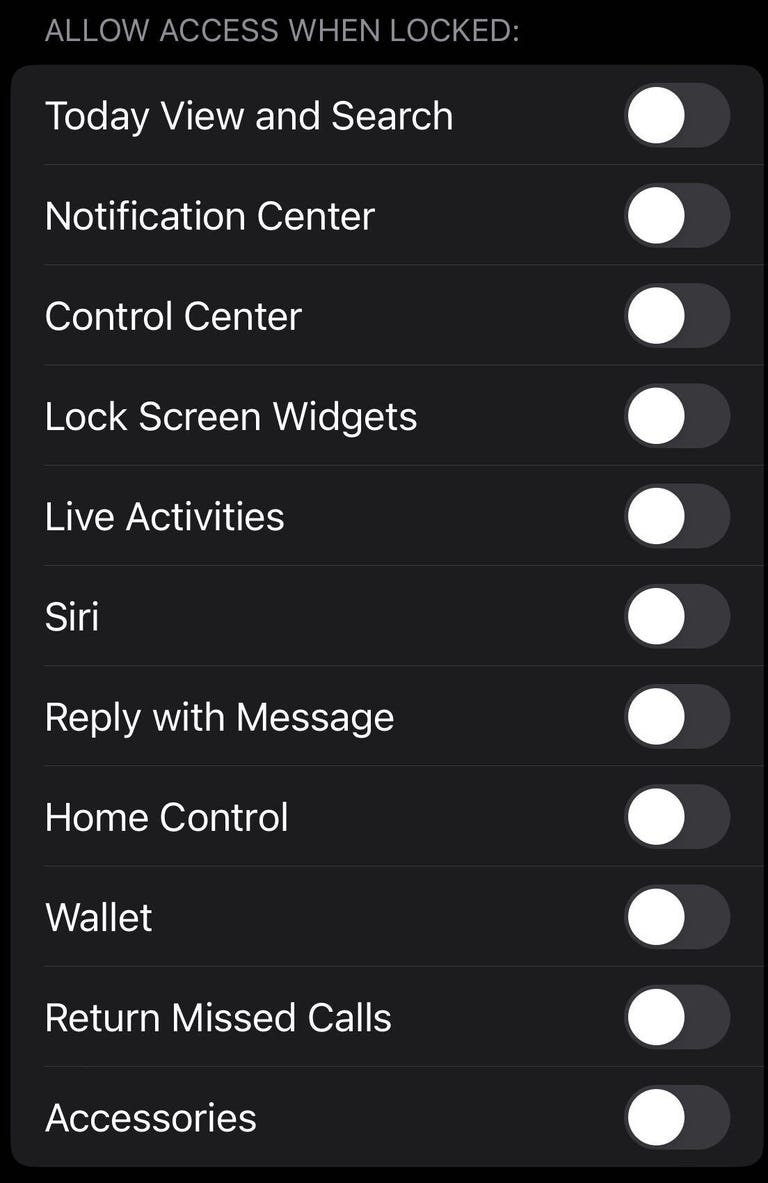
You can also access your Home app without unlocking your iPhone lock screen. In the Home app, you can see smart home devices connected to your phone, like lights and security equipment and any digital door locks. Someone with access to your iPhone could monitor your security cameras and door locks, potentially giving them a way into your home if you left any doors unlocked.
There is also an option to access your Wallet app without unlocking your iPhone. Someone might find it difficult to send themselves cash directly from the app, but someone could use your iPhone to access digital keys or pay for a transit fare without unlocking your screen.
The process for turning off these features is the same as before.
1. Tap Settings.
2. Tap Face ID & Passcode.
3. Enter your Passcode.
4. Under Allow Access When Locked, tap the sliders next to the features you want to turn off.
You can turn off the features mentioned above, or you can turn off all the features so your lock screen is truly locked down to everyone except you.
Turning these features off won’t affect what notifications you receive on your lock screen. (To change that, you need to go to Settings > Notifications.) You just won’t be able to interact with these notifications until you unlock your screen, which will help protect your security and privacy in case you lose your iPhone.
For more, check out other settings to keep off your lock screen and how and why you should use use the Find My app on your iPhone.
Services and Software Guides
VPN
- Best VPN
- Best iPhone VPN
- Best Free VPN
- Best Android VPN
- Best Mac VPN
- Best Mobile VPN
- Best VPN for Firestick
- Best VPN for Windows
- Fastest VPN
- Best Cheap VPN
Give Your iPhone a Gift: Clear Your Cache
Spread the holiday cheer to your iPhone by clearing your browser cache.

Your iPhone is a little handheld miracle, granting you on-the-go access to the internet and your favorite apps. It helps you wake up on time and reminds you of important events. In exchange, you probably just move it around your home, your car and everywhere else you go. Maybe you clean it sometimes. But when was the last time you did something nice for your iPhone?
Just like every other piece of tech, your iPhone needs a little maintenance every now and then, especially if your browsing starts to feel sluggish over time. Keep your iPhone 15 or 15 Plus, iPhone 15 Pro or Pro Max or any other model moving as fast as possible by clearing your browser cache every month — it takes only a few seconds.
Your cache acts as a sort of digital mini-fridge, storing information about sites so it doesn’t have to reload from scratch. When it works, it means you can take a quick trip to your mini-fridge instead of walking all the way out to the kitchen. The problem is that the contents of that mini-fridge can wind up expired — you go to grab a snack and notice that something that used to be green is now a putrid brown. In browser terms, the cached data might load slowly or entirely incorrectly, leading to wonky-looking websites. Clearing your cache is like cleaning your mini-fridge and letting it stock up with fresh data.
Whether you use Chrome, Safari or other browsers on your iPhone, your cache builds up that digital clutter over time. Clearing your cache gives the browser a new start, which can speed up your web surfing, even on iOS 17. (And if you’re trying to get your phone to run faster, try managing your iPhone’s storage.)
Website cookies are similar, except they store information about user data, rather than data on the website itself. Clearing your cookies gives you a chance to reset those preferences, which could improve your browsing experience. Note that clearing your cache and cookies will log you out of sites, which means you’ll have to log into them again and reset any preferences. But the upfront investment of that time can lead to a smoother experience down the road, and it can be a useful fix if you’ve recently changed settings that aren’t being applied properly.
Here are step-by-step guides on how to clear your cache on your iPhone based on the browser you use.

How to clear your iPhone cache in Safari
Safari is the default browser on iPhones, and you can clear your Safari cache in a few short steps. Starting with iOS 11, following this process will affect all devices signed in to your iCloud account. As a result, all your devices’ caches will be cleared, and you’ll need to sign in to everything the next time you use them. Here’s what to do.
1.Open the Settings app on your iPhone.
2. Select Safari from the list of apps.
3. Go to Clear History and Website Data.
4. Choose Clear History and Data in the pop-up box.
Then you’re set!
Read more:Best iPhone in 2023: Which Apple Phone Should You Buy?
How to clear your iPhone cache in Chrome

1. Open the Chrome app.
2. Select the three dots in the bottom right to open more options.
3. Choose Clear Browsing Data to open up another menu.
4. Select the intended time range at the top of the menu (anywhere from Last Hour to All Time).
5.Make sure that Cookies, Site Data is selected, along with Cached Images and Files. Finally, hit Clear Browsing Data at the bottom of the screen.
Read more: This iPhone Setting Stops Ads From Following You Across the Web
How to clear your iPhone cache in Firefox
If you’re a Firefox devotee, don’t worry. Clearing the cache on your iPhone is pretty straightforward. Just follow these steps.
1. Click the hamburger menu in the bottom right corner to open up options.
2. Choose Settings at the bottom of the menu.
3. Select Data Management in the Privacy section.
4. You can select Website Data to clear data for individual sites, or select Clear Private Data at the bottom of the screen to clear data from all selected fields.
Read more: Experiencing Slow Wi-Fi? It Could Be Caused by Internet Throttling. Here’s How to Tell
What happens when you clear the cache?
Clearing your cache removes the website data your phone stored locally to prevent having to download that data upon each new visit. The data in your cache builds over time and can end up slowing things down if it becomes too bulky or out of date. (My phone had about 150MB of data stored in Chrome when I checked.) Clearing that data gives sites a fresh start, which may fix some loading errors and speed up your browser. However, clearing your cache also signs you out of pages, so be prepared to sign in to everything again.
How often do I need to clear my cache?
Most people only need to clear their caches once every month or two. That’s generally the point when your browser will build up a cache large enough to start slowing things down. If you frequent a large number of sites, you should err on the side of clearing your cache more often.