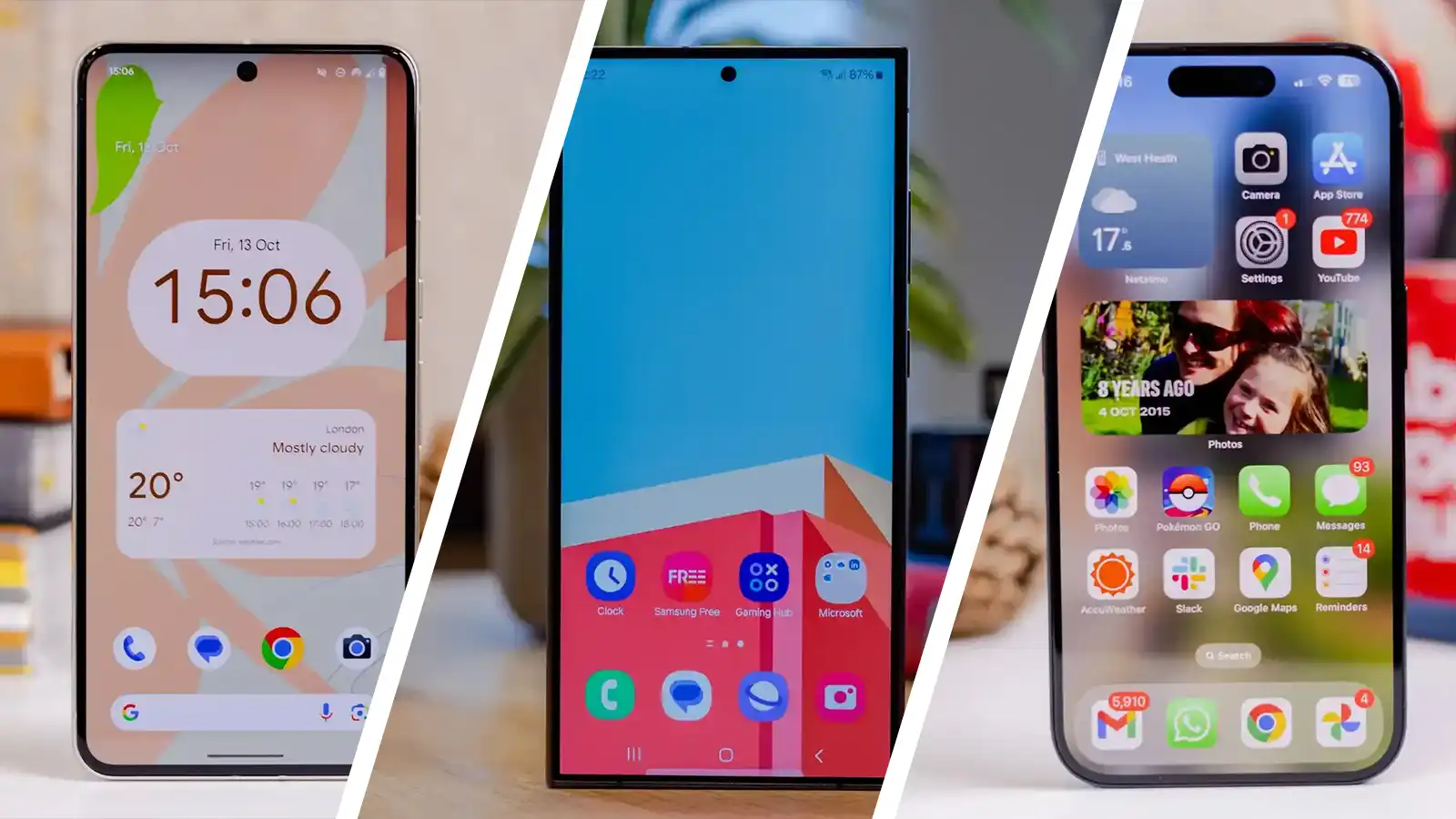We all have expectations from our laptops. We want them to work snappily and let us get through whatever it is we’re trying to get through, be it a big work projector or the next level of our favorite video game. Sadly, there’s plenty of occasion for our laptops to let us down, running slowly and bringing all the smooth productivity to a grinding halt. Wrestling that performance back doesn’t have to be hard, and there are quite a few things you can attempt to boost your speeds for free.
If you’re trying to get your laptop to run smoother and feel a little bit more like the day you first bought it (or you just bought one and don’t think it’s running as fast as it could), here are some free things to try in order to give it a boost.
Looking to pick up a new laptop? Check out PCWorld’s roundup of the best laptops available right now.
Ensure you’re on the optimal power profile
This is a big one. Having the wrong power profile selected can leave tons of performance on the table. If your laptop thinks you want it running quiet or cool, it might not let the CPU and GPU reach their full potential.
With a lot of laptops, it’s become common to find both Windows’ power plans as well as special manufacturer plans. Just about any gaming laptop you find will have a pre-installed system management software that packs in all the power profile management you could need, and the same is becoming more and more common of general-purpose laptops as well, but unless you know to look for it, you’ll be leaving it at whatever setting the laptop shipped in.
On a Windows 11 machine, open Settings, select System, and then Power & Battery. On this page, look for Power Mode and set it to Best Performance. Then look for any tools your laptops’ manufacturer pre-installed. Some examples are Lenovo Legion Arena, Alienware Command Center, Razer Synapse, Acer Predator Sense. In these tools, you should be able to find different power profiles (be sure your computer is plugged in to see all the options) that will let you push the system to its full potential.
If you want to try to push even further, you could try your hand at undervolting.
Download the latest GPU drivers
Whether you have a gaming laptop or a workstation, if your system has a discrete GPU and it’s not running on the latest appropriate drivers, you could be leaving a lot of performance on the table. Drivers help optimize the GPUs handling of select applications, and it can make a load of difference. In recent years, Intel’s Arc graphics have been a perfect example of this, seeing huge performance boosts with drive updates. AMD, Nvidia, and Intel all have different tools for updating their drivers, so research what components you have in your computer to find the appropriate method for updating.
Adjust Windows’ ‘Performance Options’
Your laptop runs on Windows, but also Windows runs on your laptop, and that means it has its own overhead. It hogs resources, it takes up clock cycles, and it does unnecessary things in the name of looking pretty that you can give the axe in order to spend that horsepower elsewhere.
Getting to this settings menu can be a little tricky. You can open the Start Menu and start typing “adjust the appearance and performance of Windows” until that same text shows up for you to select, but Windows search can be finicky. Alternatively you can open Command Prompt, type “systempropertiesperformance.exe” and launch the tool that way. It can also be found in C: > Windows > System32 > SystemPropertiesPerformance.
In the Performance Options tool, select the Visual Effects tab, and uncheck any of the options you don’t want. The more you uncheck, the less extra processing your system is going to do in the name of making Windows look pretty. Some of these are admittedly pretty useful, and they aren’t likely to bog down a moderately powerful laptop, but if your system is suffering from considerable slowdowns at every turn, it may be worth the little bit of extra performance you can steal back by disabling these effects.
Stop any unnecessary startup applications
If your computer is especially slow at starting up, it’s likely thanks to some applications all hogging whatever system resources they can during startup. Not only is the process of launching each application going to slow things down, but the memory and processing they then take once they’re running will just keep things slower until you manage to shut them all back down.
Instead, you can just stop them all from ever starting up. To do this, simply go to Settings > Apps > Startup (can also be quickly accessed by typing “Startup” into the Windows search bar and selecting Startup Apps). From this menu, you can uncheck every app you don’t want automatically starting every time Windows boots up.
Make sure there are no memory hogs
Even if you stop a bunch of startup apps, the point of having a computer is to have stuff running on it, so eventually you’ll have to let some programs tap into its resources. But you should still be vigilant of memory hogs as they’re a quick way to end up with slowdowns again.
If you feel like your system is running unexpectedly slow, pop over to Task Manager (Ctrl+Shift+Esc will launch it in a jiffy), select Processes from the left-hand menu, and then click on the Memory column to quickly sort it. Here, you’ll be able to quickly identify any programs or processes that are using up a lot of memory (or CPU, disk, or network bandwidth for that matter). If the application you want to use isn’t near the top of that list, you might have a few other applications worth stopping.
Trending for you
Pause Windows updates
Speaking of system resource hogs — Windows Update can be a truly massive drain on performance. Downloading and installing updates can be pretty intensive, and even higher-performance machines can feel a hit if updates are going on in the background. Low-performance systems get it all that much worse, sometimes grinding to a halt with little obvious reason until you notice Windows Update has spun up.
Applying updates is important. Make no mistake. But the updates can probably wait until you’re done with whatever you’re trying to get done. If you go to Settings > Windows Update, you should find an option to pause updates for anywhere from one to five weeks. You can take advantage of this to give yourself time to finish whatever you’re working on. Just remember to resume updates afterward if you want to stay up-to-date.
Take advantage of a router’s QoS settings
The speed of your laptop isn’t purely the result of your laptop itself. If you’re suffering from internet slowdowns, it could just as easily be coming from your router. Depending on your router, you may have an option called Quality of Service (or QoS for short). This is a tool for prioritizing different traffic and devices on your network. Try accessing your router’s settings (often by going to 192.168.0.1 in a browser, but the process will vary depending on your router), finding any QoS tool it might include, and giving your laptop a higher priority.
Look for ways to optimize airflow
Nothing slows down a fast system quite like heat, and with laptops, it’s all too easy to smother their potential. Most laptops will have some array of ports and slots in the chassis to pull in cool air and push out hot air. Any obstruction to either of these can result in heat building up and throttling the performance of the system’s internals. Even passively cooled systems, which lack these vents, tend to rely on heat transfer from their metal chassis into the air, so they are also susceptible to smothering.
To avoid this, try to make sure your laptop isn’t on anything soft, such as a blanket, carpet, pillow, or even a placemat. You want it on a flat surface where its feet can appropriately lift it, letting air move underneath it. You also don’t want to block its sides or rear if they have exhaust vents. You can even take this up a notch by putting your laptop on a surface with its own slots or vents to derestrict airflow even more. Throw a fan into the mix blowing cool air in your laptop’s direction, and you might even get a little boost.
All this won’t mean too much if your system has sucked up so much dust and debris that its ventilation is clogged internally though. If you think this might be the case for your system (you might be able to see dust inside if you flip it over and look through the vent), consider opening up your laptop and cleaning out the dust. We have some tips on dusting a laptop here.