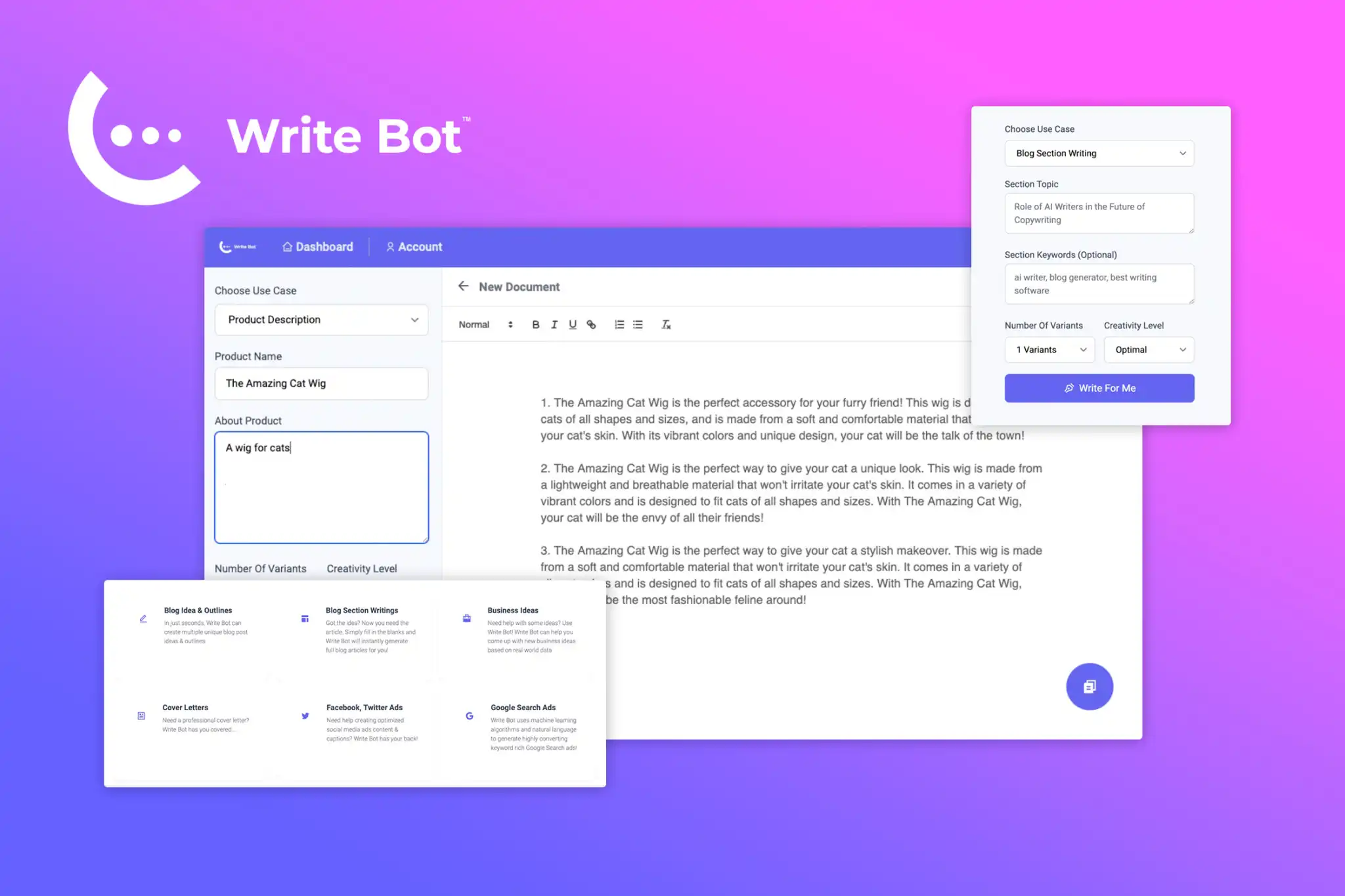When you plug in a USB drive, Windows typically displays an “AutoPlay” notification, prompting you to choose an action for removable storage devices. The default options are to “Configure storage settings,” “Open folder to view files,” or “Do nothing.”
If this notification becomes a nuisance or if you prefer a different behavior, you can customize or disable it. To turn off AutoPlay entirely, go to Windows “Settings” via the Start menu, navigate to “Bluetooth and devices > AutoPlay,” and toggle off the switch labeled “Use AutoPlay for all media and devices.”
Alternatively, you can tailor the actions for different devices. In the same settings window, use the drop-down menu under “Choose AutoPlay defaults” to set actions for USB drives, memory cards, or even smartphones. For example, select “Open folder to view files” to automatically open File Explorer with the USB contents, or choose “Take no action” if you prefer to handle the device manually.