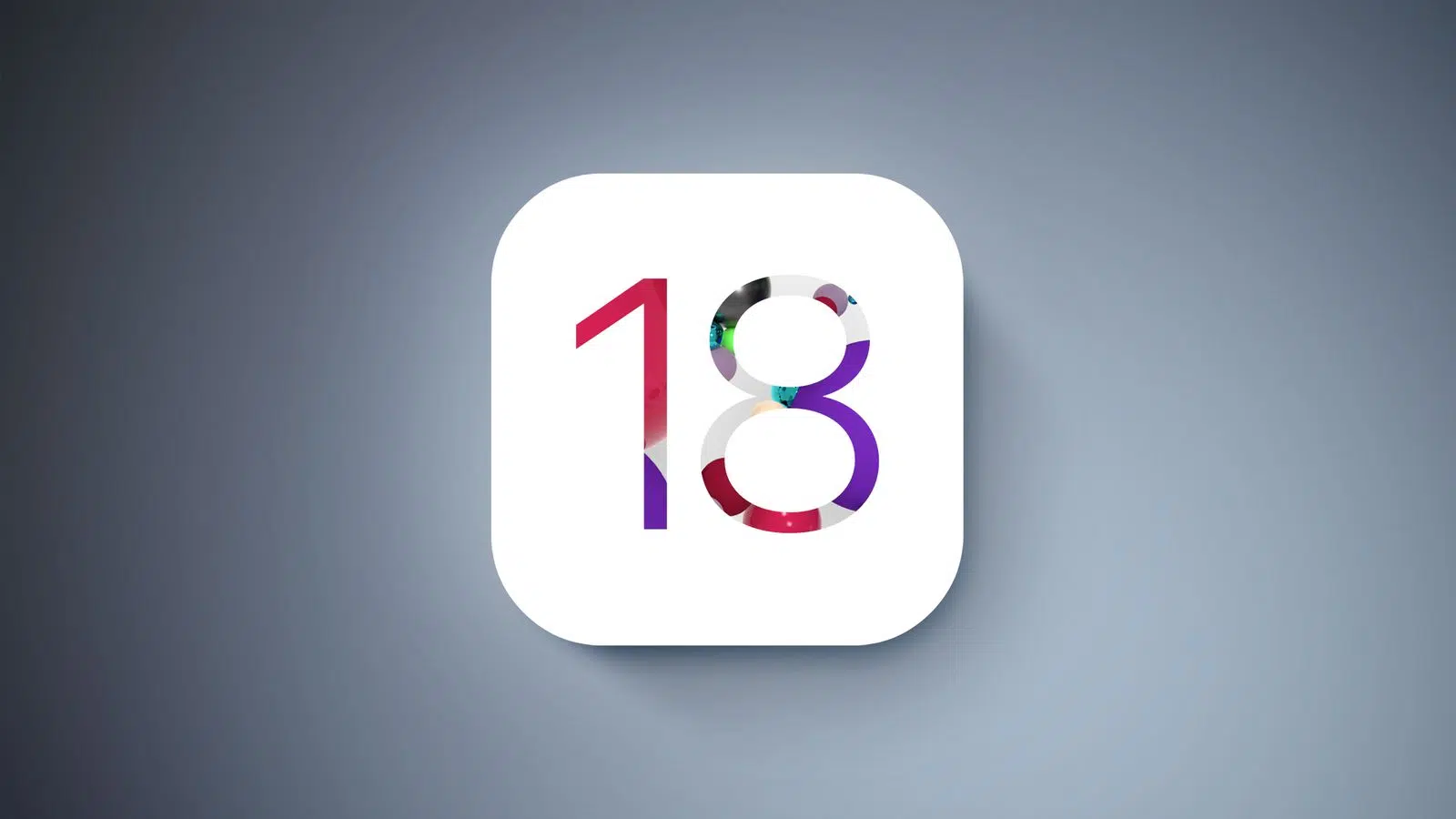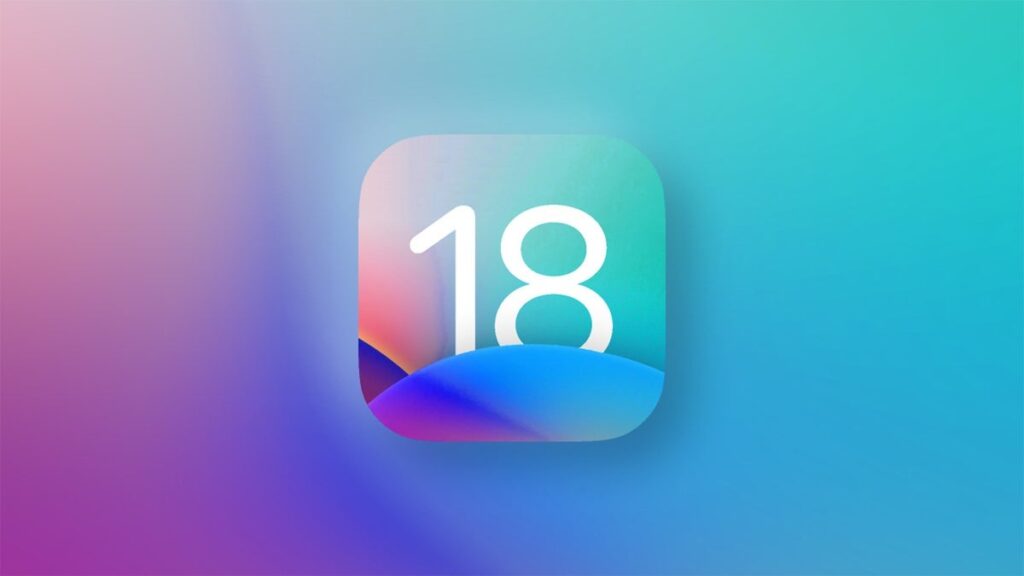
Apple’s iOS 18 Beta, released on July 15, introduces a host of new features for iPhone users, just over a month after its debut at the Worldwide Developers Conference. Among the exciting additions are advanced text effects and formatting options that allow your messages to really pop.
Now you can add bold or explosive effects to your text, enhancing the way you express yourself in messages. Whether you want to emphasize a single word or make your entire message stand out, these new features offer a fun twist on standard text. Before, you were limited to using all caps for emphasis—fine, but not quite as dynamic as text that can dance across the screen.
Since iOS 18 is still in beta, it’s advisable to install it on a secondary device rather than your primary one. Beta software can be buggy and may impact battery life, so keeping it separate from your main device can help avoid any issues. For instance, I’ve installed the beta on my iPhone XR to keep my iPhone 14 Pro running smoothly.
The final release of iOS 18 is expected this fall, but the exact date hasn’t been announced. In the meantime, here’s how you can make your texts more expressive with the new features:
How to Access Text Effects:
- Open Messages.
- Tap into a chat.
- Tap the text box.
- Select the “A” with dashes above the keyboard.
You’ll see options for bold, italics, underline, and strike-through, along with eight text effects: Big, Small, Shake, Nod, Explode, Ripple, Bloom, and Jitter. While you can combine formatting options, you can only apply one text effect at a time. For example, you can’t bold text and then apply the Big effect—it will override any formatting.
Some effects are perfect for specific emotions, like Ripple for sarcasm. Note that if you choose a text effect, your keyboard will reappear automatically, but selecting formatting options requires you to tap the text box again.
Using Multiple Text Effects in One Message:
- Open Messages.
- Tap into a chat.
- Tap the text box.
- Compose your message.
- Highlight the word or words for an effect.
- Select the “A” with dashes above the keyboard.
- Apply the desired formatting or text effect.
You can apply different effects to different parts of your message, making it possible to use several effects in one go. So go ahead, get creative and make your texts as lively as your conversations!