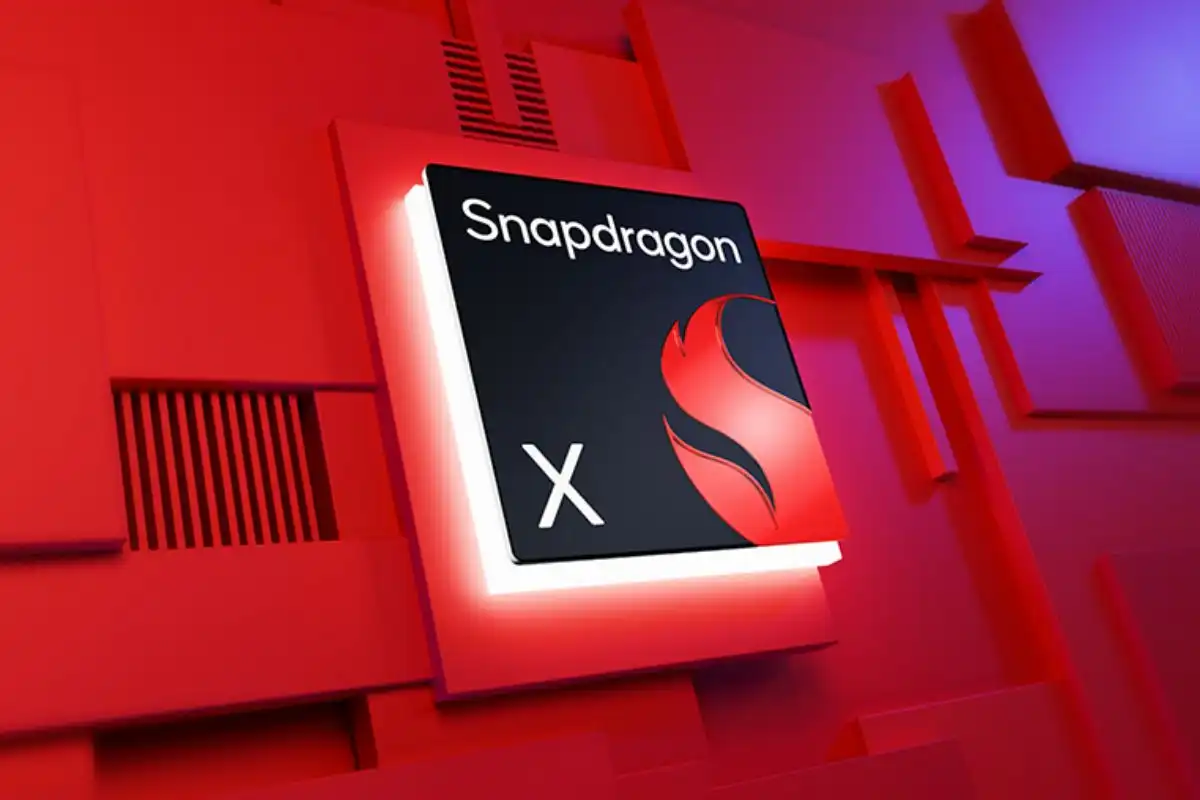Earlier this week, Microsoft published a new support page with tips for Windows users who want to boot up their operating system more quickly. The tips mainly center around optimizing startup apps, which can take a while to get running on a fresh boot.
The page provides a mixture of tips that are actually pretty helpful for anyone who wants improved overall system performance but hasn’t yet done much about it. We’ve summarized the tips for you below.
Tip #1: Settings
The first step to finding out which applications are slowing down your Windows PC’s startup is to navigate to Settings > Apps > Startup. Here you’ll find a list of all the apps that automatically start whenever you boot up your computer.
If you know or suspect that a particular app consumes a lot of resources and takes a long time to load, then this is the best way to disable it at system startup. Common culprits include web browsers with lots of open tabs, Microsoft Teams, Adobe Creative Cloud, Steam, and Discord.
Tip #2: Task Manager
Another way to disable startup apps is through the Task Manager, which you can open by right-clicking on the taskbar and selecting Task Manager or by using the Ctrl + Shift + Esc keyboard shortcut.
While Task Manager is mostly used to diagnose which apps are using the most CPU or RAM and to force-close apps that have frozen or gone rogue, you can use the Startup apps tab in the left-side navigation bar to see all apps and their startup status (either enabled or disabled).
Use the Startup impact column to see how much a particular app slows down the startup process and toggle accordingly.
Tip #3: File Explorer
Here’s a lesser-known trick that lets you accomplish the same as the above-mentioned methods while making you feel a bit more tech-savvy. You can toggle startup apps with nothing other than File Explorer!
The way it works is this: if you have a shortcut to an app in the system’s Startup folder, Windows will recognize it and register it as a startup app; if you remove a shortcut from the folder, Windows will deregister it.
There are two system Startup folders: one that only applies to the current user and one that applies to all users. You can quickly open either of these folders using Run commands.
Open the Run Command window with the Windows key + R keyboard shortcut, and then type one of the following commands:
shell:startupopens the Startup folder for the current user. (The path corresponds to %userprofile%\AppData\Roaming\Microsoft\Windows\Start Menu\Programs\Startup)shell:common startupopens the Startup folder for all users. (The path corresponds to %ProgramData%\Microsoft\Windows\Start Menu\Programs\Startup)
Simply delete the shortcut for whatever app you want to disable at startup. If you don’t see the app you want to disable in one folder, it’ll probably be in the other one.
Tip #4: Registry
If you really want to be tech-savvy, you can dive into the Windows Registry to investigate problems relating to startup. However, reckless editing of the Registry can damage your system, so you should only do this if you know what you’re doing and accept the risks.
The following Registry paths can be used to tweak startup apps for all users on the Windows system:
- HKLM\Software\Wow6432Node\Microsoft\Windows\CurrentVersion\Run
- HKLM\Software\Microsoft\Windows\CurrentVersion\Run
The following Registry path can be used to tweak startup apps for the current user on the Windows system:
- HKCU\Software\Microsoft\Windows\CurrentVersion\Run
More tips for speeding up Windows
Again, Microsoft’s tips center around startup apps, but there are other ways to speed up Windows and improve startup times.
For example, Microsoft offers a free tuning tool called PC Manager that helps to optimize and clean up your system. Learn more about what PC Manager is and what it can do.
We also have our own collection of quick tips to make any Windows PC run faster, which can help you have a better overall Windows experience regardless of whether your PC is older or brand new.