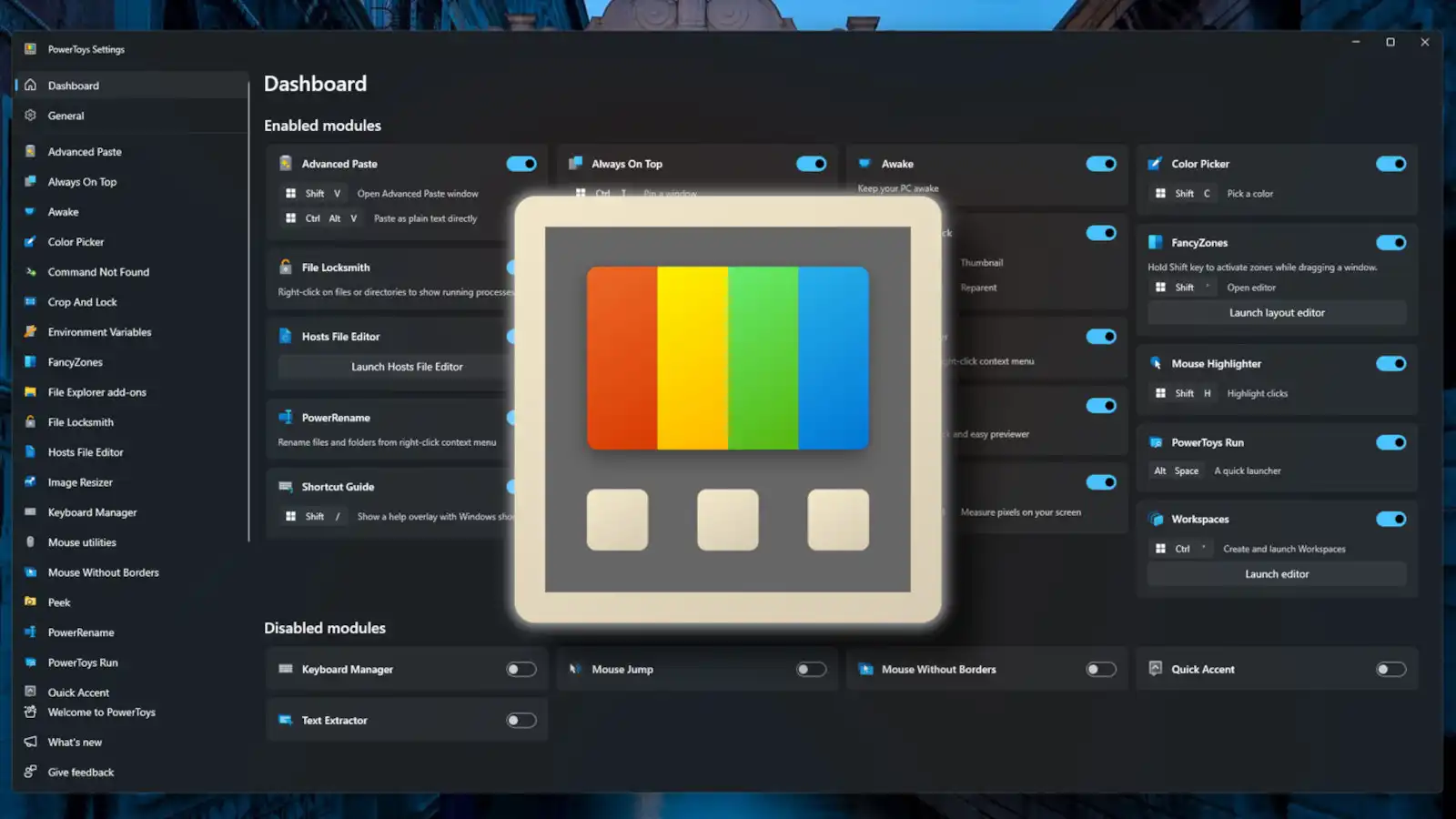If you’ve ever typed a web address into Microsoft Word, you’ve likely encountered the automatic hyperlinking feature. The text transforms into a blue, underlined hyperlink without your explicit choice, and clicking on it promptly opens the link in your browser. While this can be a convenient feature for those working primarily with digital documents, it can be more of a nuisance for those who predominantly print their documents on paper. Fortunately, there’s a way to disable this automatic hyperlinking function.
If you find that a particular text has been involuntarily turned into a hyperlink, you can easily rectify it by right-clicking on the link and selecting the “Remove hyperlink” option. This action not only removes the hyperlink but also eliminates the associated blue color and underlining.
For a more comprehensive solution to prevent URLs from automatically turning into hyperlinks as you type, follow these steps:
- Navigate to the “File” menu and select “Options.” If you can’t locate the “Options” directly, you may need to click on “More” first.
- In the “Word Options” window, go to “Proofing” and then click on “AutoCorrect Options.” This will open a new window.
- Within the “AutoCorrect” window, switch to the “AutoFormat As You Type” tab.
- Uncheck the option that reads “Internet and network paths with hyperlinks.”
- Next, navigate to the “AutoFormat” tab within the same window.
- Repeat the process by unchecking the same option, “Internet and network paths with hyperlinks.”
By following these steps, you can regain control over Microsoft Word’s automatic hyperlinking tendencies, ensuring a more tailored and intentional approach to formatting your documents.